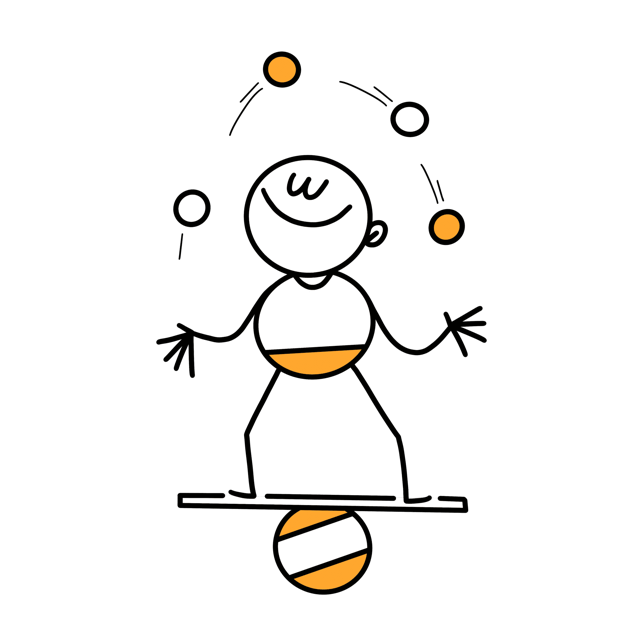Vous voulez rapidement découvrir ce qui se cache derrière WorkFlowy, mon logiciel fétiche que j’utilise (sans commettre d’infidélité) depuis 2018 ?
Ce guide gratuit est fait pour vous donner un aperçu rapide de ses fonctionnalités principales. Si vous souhaitez découvrir le test complet, c'est par ici.
Il est disponible dans WorkFlowy (plus digeste) et bientôt au format vidéo (permet de mieux comprendre comment activer / désactiver certaines fonctionnalités).
C’est parti.
C’est quoi WorkFlowy ?
WorkFlowy est un Outliner (idéateur en français).
Il s’agit d’un éditeur de texte qui organise l’information de manière hiérarchique, permettant à l’utilisateur d’afficher et travailler sur le niveau d’information désirée.
À n’importe quel moment, il est facile de restructurer l’information, parce que vous travaillez dans un seul immense document (que j’appelle espace).
Dans un outliner, tout est un point. Chaque point a son URL qui offre une flexibilité incroyable en termes d’organisation.
Cela vous permet de créer des projets, des notes, d’y intégrer votre agenda, vos listes et j’en passe.
Pour ouvrir et fermer un point (afin de voir / afficher le contenu de celui-ci, cliquez sur le triangle qui s’affiche quand vous survolez un point spécifique.
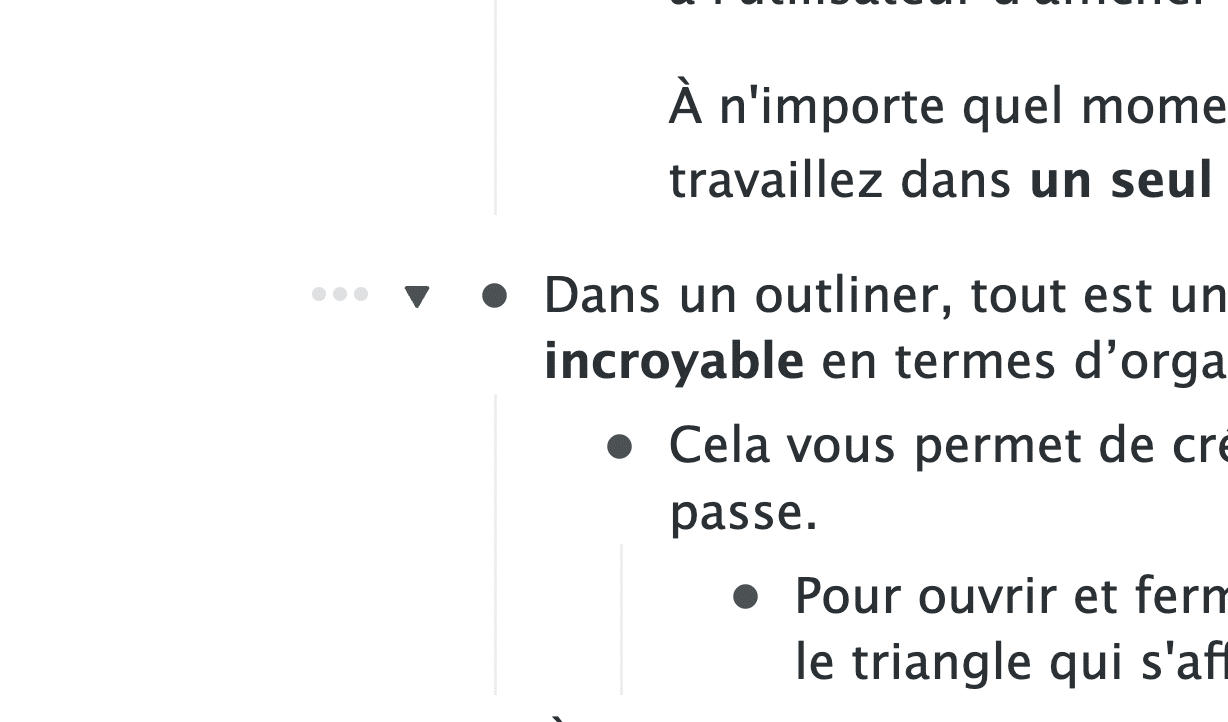
À mon sens, LA force principale de WorkFlowy est l’absence de décision au moment de créer de l’information.
Vous n’avez pas besoin de réfléchir à un modèle spécifique ou un lieu approprié. Vous créez, puis vous décidez de ce que vous ferez avec cette information plus tard.
Cette fluidité, je ne l’ai jamais retrouvé dans un autre logiciel.
La flexibilité de Workflowy vous permet de commencer petit et d’ajuster rapidement la structure pour répondre à vos besoins du moment.
Bien démarrer dans WorkFlowy
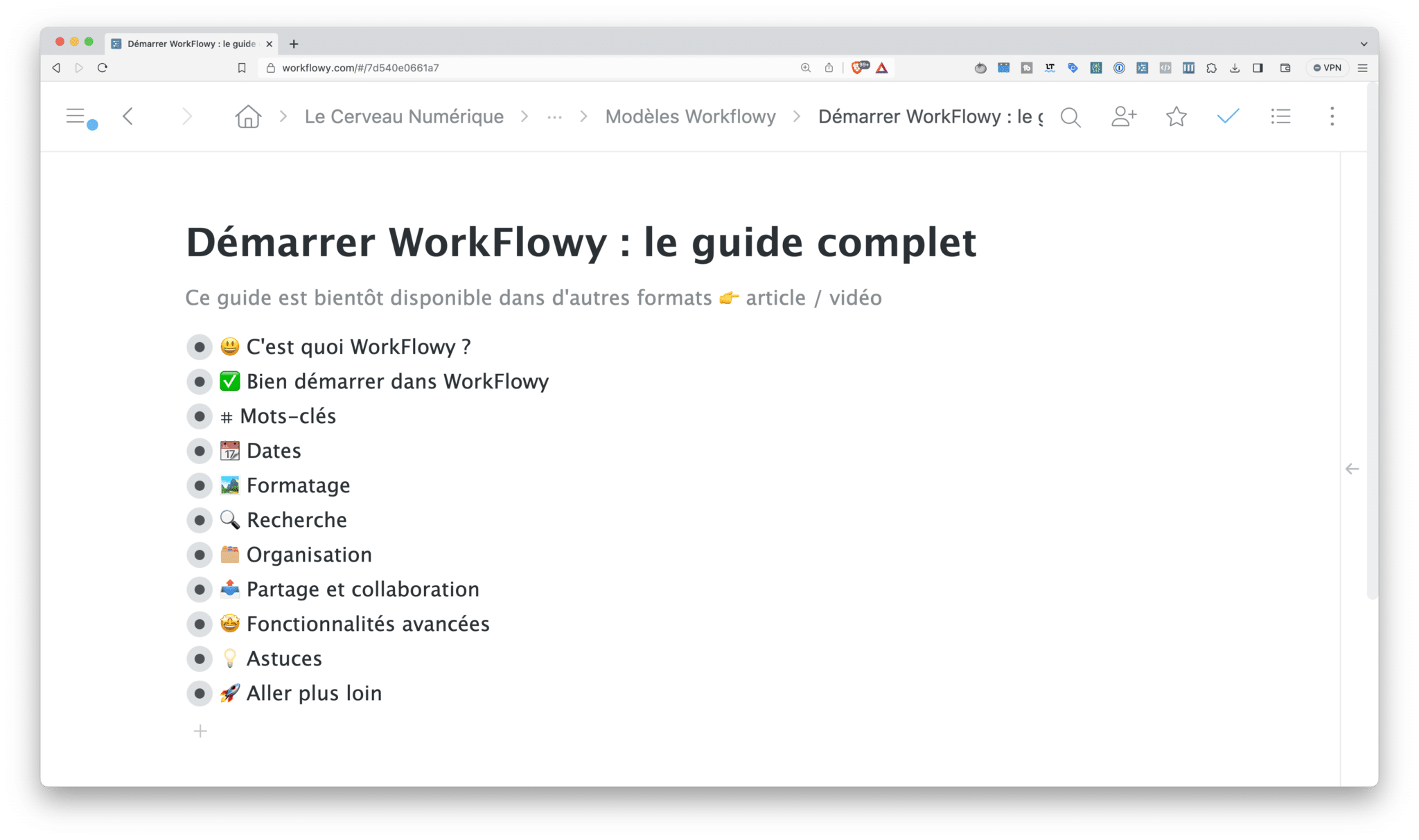
Pour commencer, enregistrez-vous en cliquant ici.
En créant votre compte pour la première fois, des instructions d’aide apparaissent à votre écran.
Vous pouvez voir des vidéos en anglais qui vous expliquent le fonctionnement du logiciel, ou cliquez ici pour accéder à un cours gratuit en français (mis à jour régulièrement) qui vous montre toutes les fonctionnalités.
Je vous recommande de rapidement jouer avec l’application pour découvrir son fonctionnement principal.
C’est facile de commencer.
- Listez par exemple tout ce que vous voulez faire cette semaine.
- Puis écrivez les jours de la semaine.
- Rangez (en glissant déposant / ou en jouant avec Tab / Shift + tab) ensuite dans chacun de ses points les différents éléments.
Vous pouvez également prendre des notes des livres que vous lisez, créer des contacts et j’en passe.
Pour compléter une information, comme une tâche, vous pouvez faire Cmd + enter ou Ctrl + enter afin de tracer celle-ci.
Un détail important à saisir : dans Workflowy, vous travaillez dans un seul document géant. Si vous voulez créer une nouvelle “page”, vous créez un nouveau point (en cliquant sur “Enter”)
Vous pouvez cliquer sur la point pour zoomer dans ce point. Cela équivaut à ouvrir une note dans Evernote ou une autre application.
Sur la gauche, il y a le menu “hamburger” qui vous permet d’afficher la barre latérale de navigation.
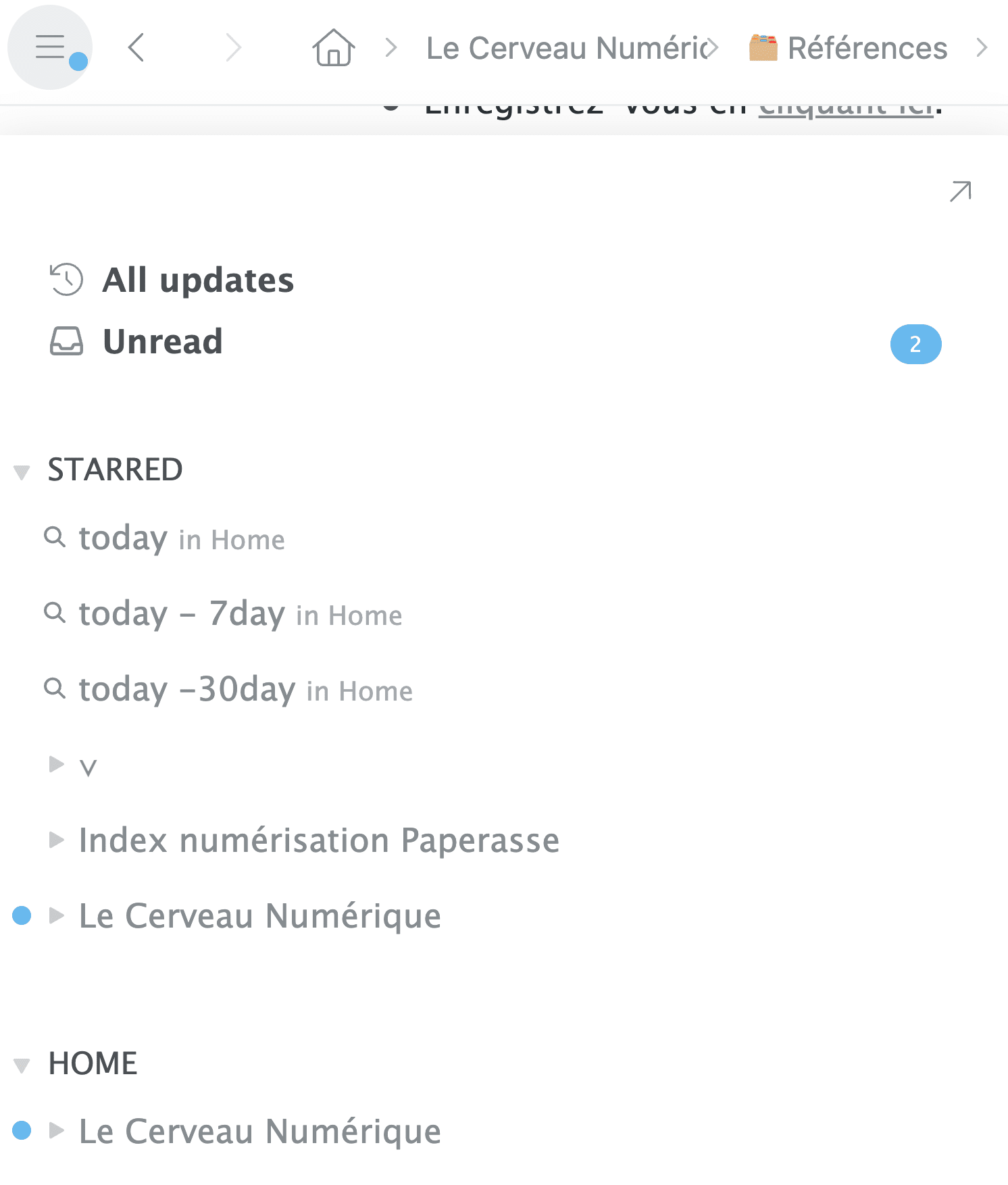
Dans celle-ci viennent s’afficher :
- les notifications et mentions (si vous travaillez avec d’autres personnes)
- vos points favoris (Shift + 8 pour ajouter / supprimer un favori)
- l’accueil (home) qui vous permet de réorganiser votre structure rapidement. Car vous pouvez faire passer de l’information de la barre latérale gauche à votre zone de travail principal (et vice-versa)
En haut de l’application se trouve le chemin d’accès qui vous permet de vous orienter dans votre information, mais aussi rapidement accéder à un point en cliquant dessus.

En haut à droite se trouve la barre de recherche (la recherche est très précise et puissante dans WorkFlowy).

Il y a ensuite les paramètres, je vous recommande d’activer la sauvegarde quotidienne automatique, quand vous décidez d’utiliser WorkFlowy…
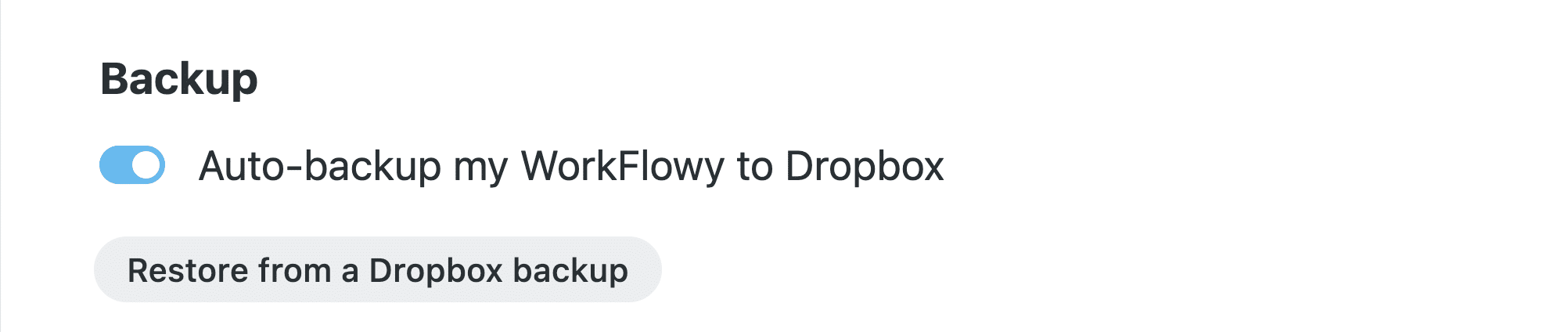
Les mots-clés dans WorkFlowy
Un mot-clé est une méta-information. En français, c’est une information qui précise une autre information. Dans WorkFlowy, ça vous permet de classer et retrouver l’information qui partage ce point commun (le mot-clé).
Par exemple, je liste mes recettes préférées dans un point, avec les mots-clés dans la note du point (shift + enter pour créer une note). Quand je ne sais pas quoi cuisiner, j’ouvre mes placards, smartphone à la main, et je clique sur les aliments disponibles. WorkFlowy me montre les recettes que je peux faire.
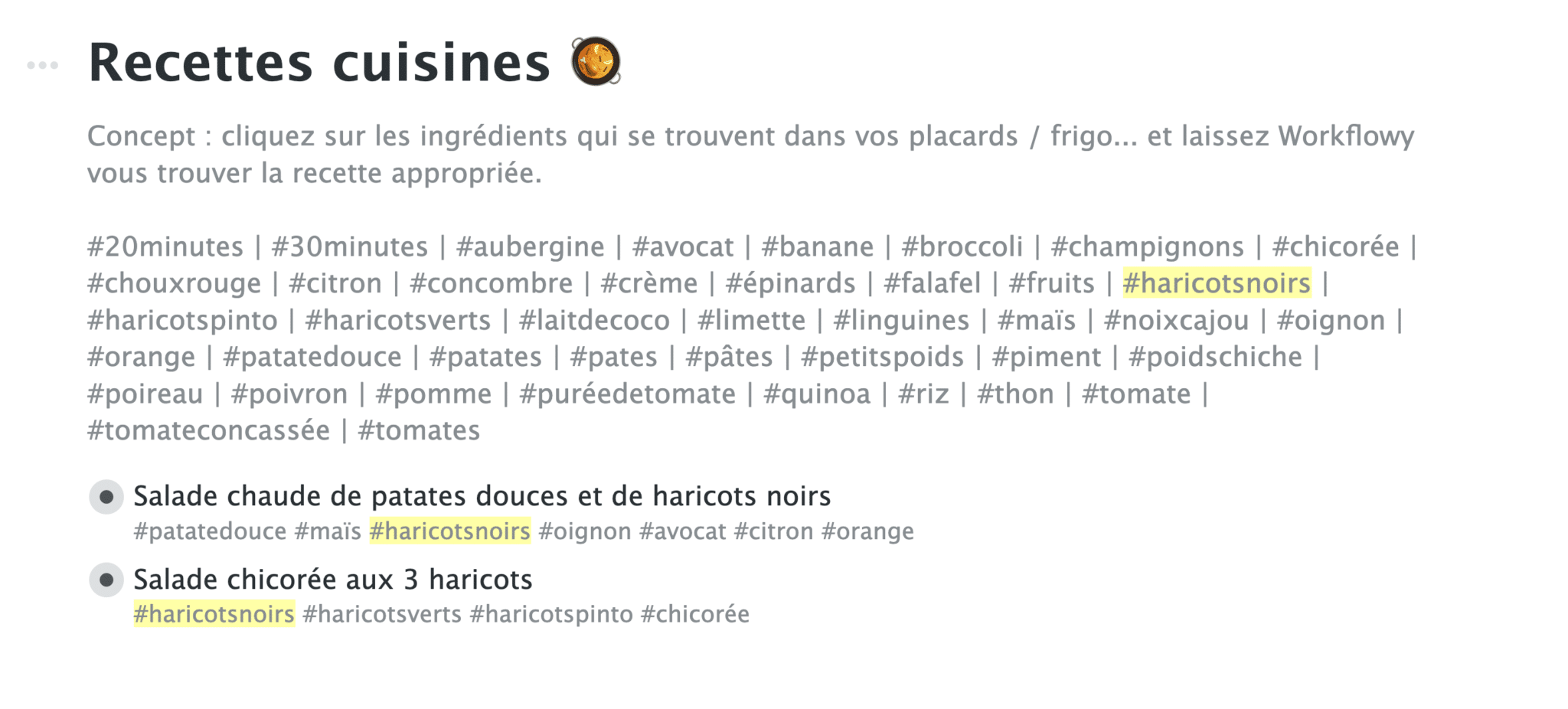
Dans Workflowy, vous créez un mot-clé avec les signes # et @ (j’utilise @ pour les personnes, # pour tout le reste).
#guideworkflowy créé par @Julien_Gueniat
Dans WorkFlowy, les mots-clés sont enregistrés et proposés quand je tague une information (taguer une information est un anglicisme qui signifie y ajouter un mot-clé). Un peu comme une recherche dans Google : vous commencez à écrire une requête et vous voyez les requêtes les plus populaires.
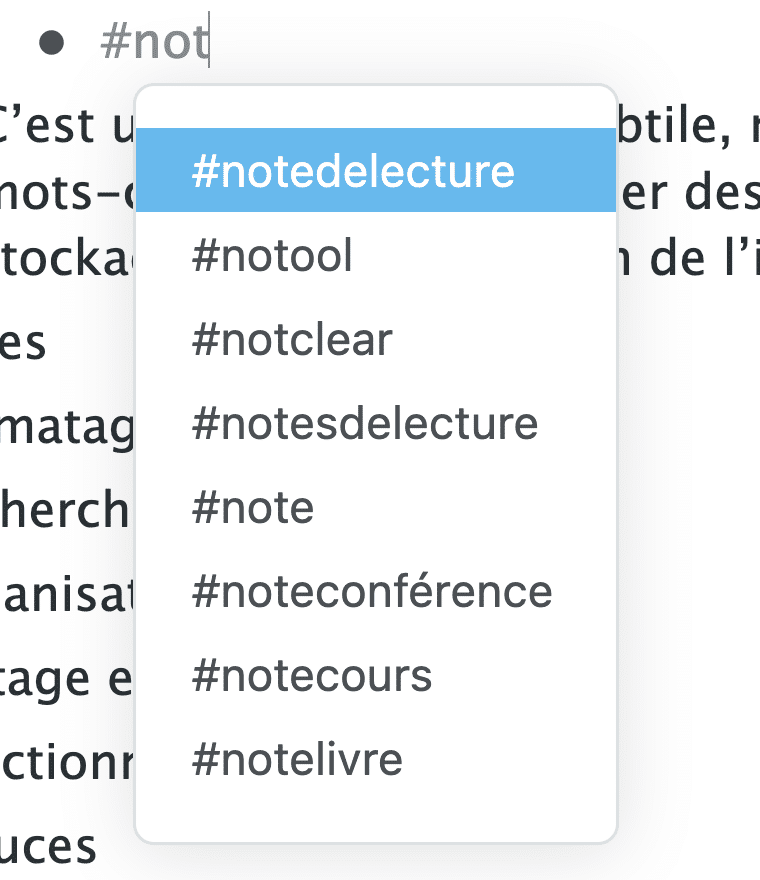
C’est une fonctionnalité subtile, mais très intéressante, car elle réduit les doublons dans vos mots-clés. L’intérêt d’utiliser des mots-clés est de gagner du temps dans la recherche, le stockage et la manipulation de l’information.
Utilisation des dates dans WorkFlowy
Workflowy supporte la saisie de date en langage naturel. Si vous écrivez aujourd’hui, WorkFlowy vous propose d’inscrire la date du jour.
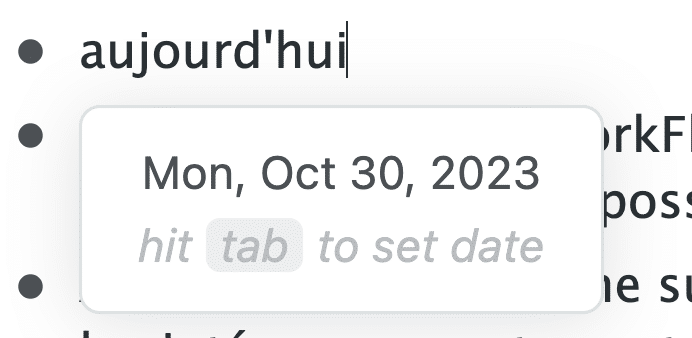
Vous pouvez changer le formattage des dates dans les paramètres.
À ce jour, Workflowy ne supporte pas les rappels basés sur ces dates, c’est donc à vous de les intégrer correctement dans votre workflowy.
Beaucoup d’utilisateurs de WorkFlowy (j’en fait partie), utilise WorkFlowy comme agenda. Sa flexibilité vous permet de faire des choses incroyables.
Par exemple, vous pouvez faire apparaître les échéances de vos projets dans votre agenda.
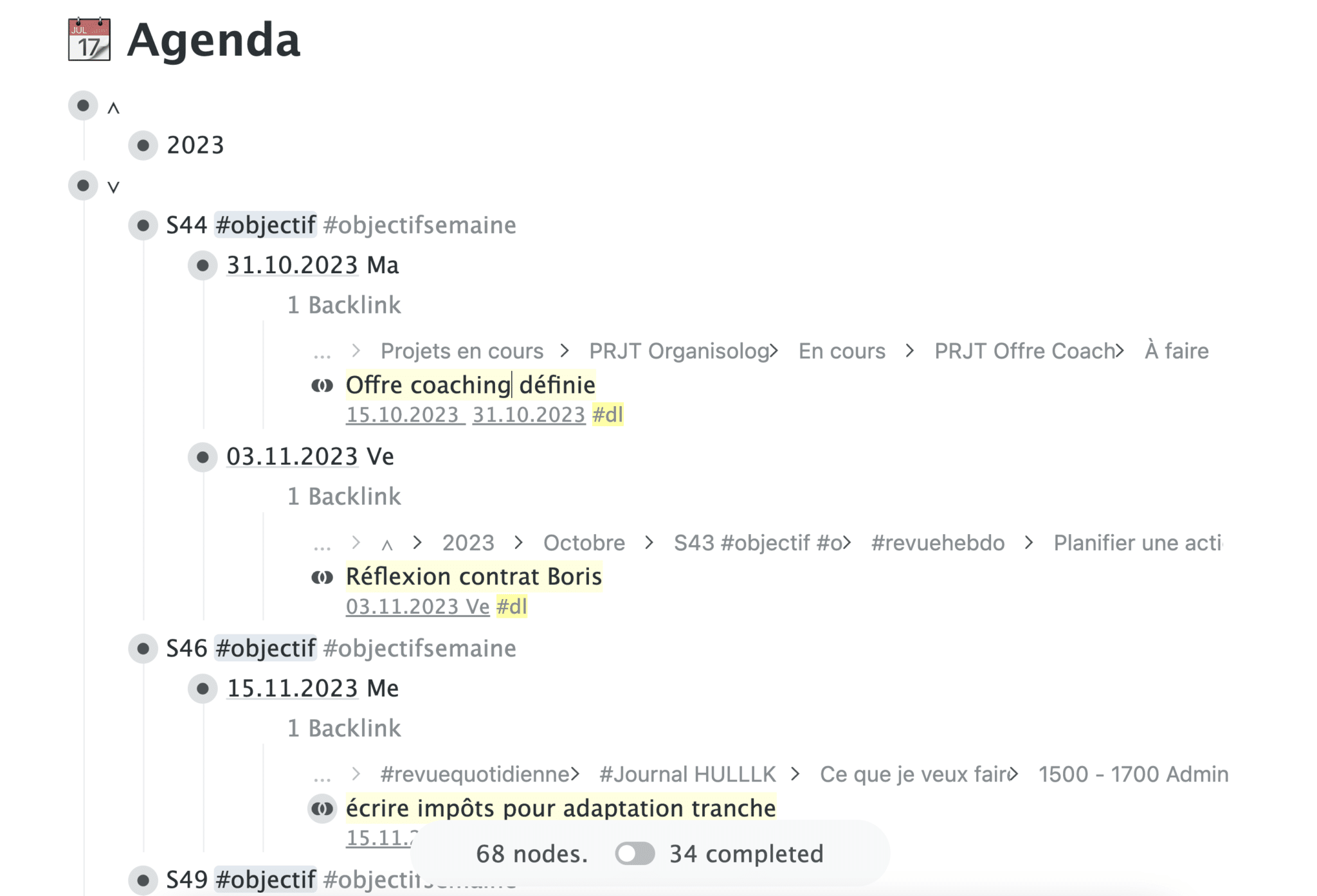
Images, vidéos, mise en forme dans WorkFlowy
WorkFlowy s’est beaucoup amélioré de ce côté-là les dernières années. Vous pouvez désormais ajouter des
- images,
- vidéos,
- fichiers (audio, pdf, etc, sans pouvoir prévisualiser ceux-ci),
- et tweet qui apparaissent directement dans votre compte.
En plus de cela, la mise en forme du texte offre différentes options standards (gras, italique, souligné) et un peu moins standard : texte d’une certaine couleur, surlignage.
Cerise sur le gâteau : WorkFlowy vous permet d’effectuer des recherches basées sur ce formatage. Vous pouvez par exemple chercher tous les mots en gras. Ou en bleu.
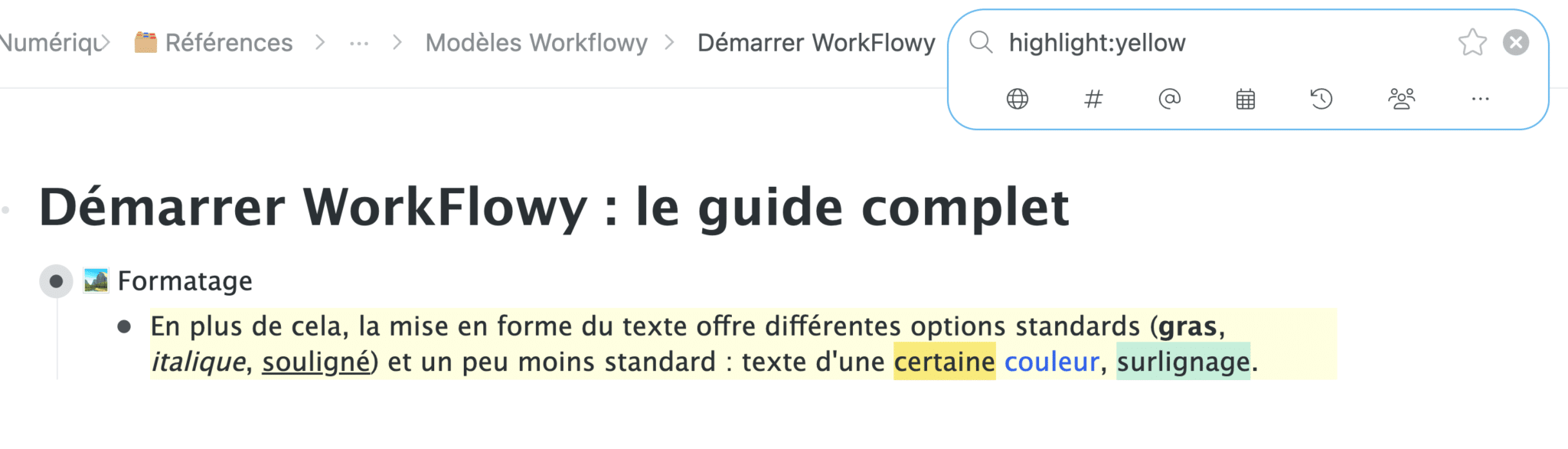
Vous pouvez également créer des titres et des paragraphes afin de présenter votre texte (il y a aussi une fonctionnalité de présentation plutôt intéressante).
Recherche dans WorkFlowy
La recherche est précise et très puissante.
J’en parle de manière détaillée dans mon cours gratuit. Ce que j’adore, c’est la capacité qu’à WorkFlowy de retrouver de l’information en se basant sur le début des quelques mots qui me viennent à l’esprit au moment de la recherche.
Par exemple, si je me souviens vaguement d’une citation sur le succès, de roger “je ne sais plus qui”… je reste là où je me trouve avec mon curseur, et en faisant tapant (()) je lance une recherche partielle en utilisant les morceaux d’informations dont je me souviens.
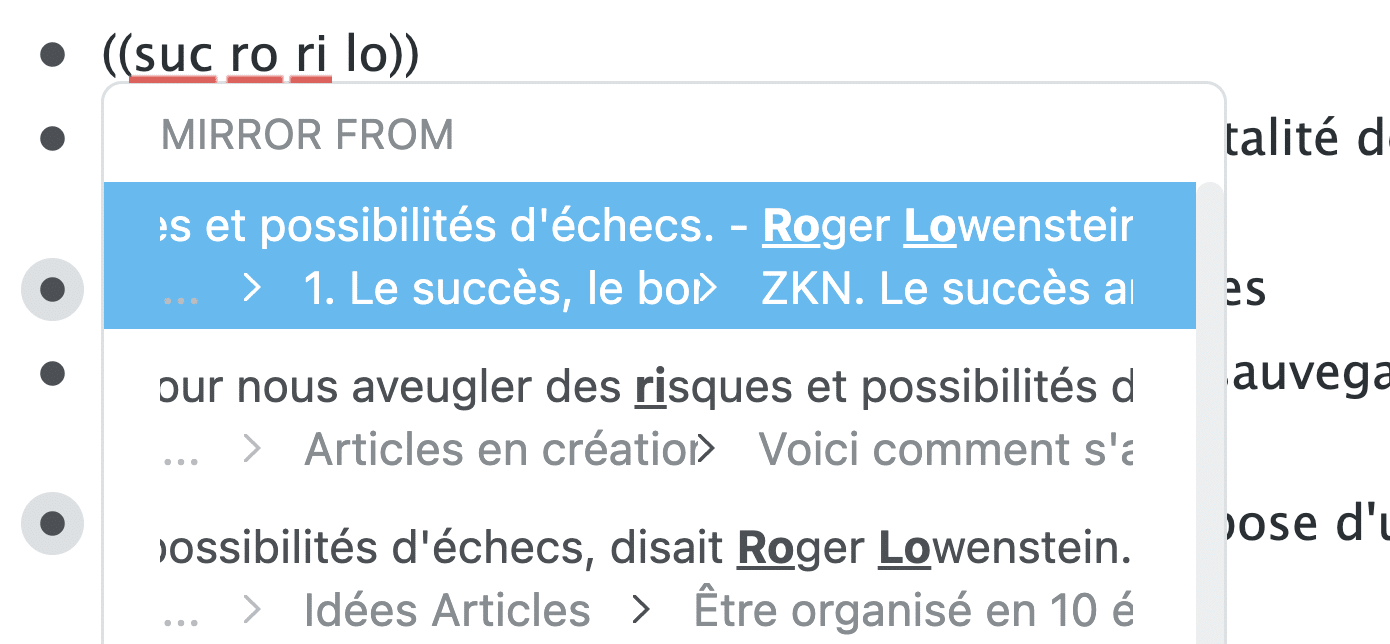
Ainsi, je n’ai pas besoin de me souvenir de la totalité de l’information que je recherche, des fragments sont suffisants.
Voici quelques opérateurs de recherche basiques
- Vous pouvez rechercher n’importe quel texte. Les guillemets impliquent une “recherche stricte”.
- Vous pouvez rechercher n’importe quel #tag (@tag fonctionnerait également).
- Vous pouvez rechercher n’importe quelle date (comme aujourd’hui ou demain) ou période (la semaine prochaine et le mois dernier).
- Vous pouvez sélectionner les points édités / crées dans une période spécifique en utilisant l’opérateur changed : (changed : 1hr) ou created (created : 1day)
- Vous pouvez rechercher les points complétés en utilisant complete (is:complete).
- Vous pouvez filtrer les points modifiés par vous et par les personnes à qui vous avez donné un accès d’édition.
- Vous pouvez chercher les miroirs et les liens bidirectionnels.
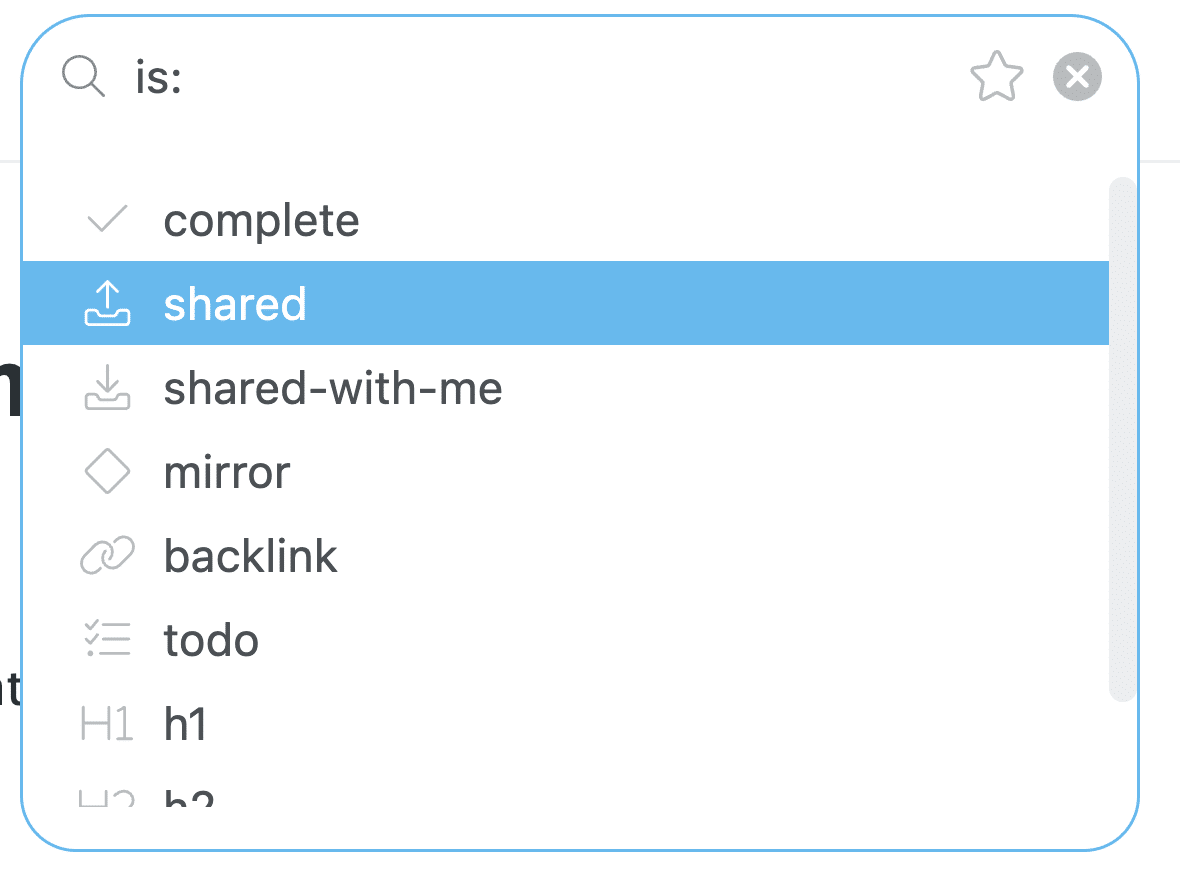
- Si vous mettez en favoris une recherche, vous sauvegardez celle-ci pour une future utilisation.
En plus des opérateurs de base, Workflowy dispose d’un langage de recherche pour les amplifier et les combiner :
- Un espace implique un “ET” logique (aujourd’hui #important)
- “OR” est “OU” (aujourd’hui OR #important)
- “-” est NOT (-#important)
S’organiser avec WorkFlowy
On pourrait en parler des heures. L’apparente structure hiérarchique de cet outliner, peut sembler rigide au premier coup d’œil.
Mais grâce aux mots-clés, liens bidirectionnels, favoris et recherche, vous pouvez créer la structure requise au moment voulu.
Vous pouvez avoir une structure en mode “projet” en utilisant par exemple une vue kanban (native dans WorkFlowy).
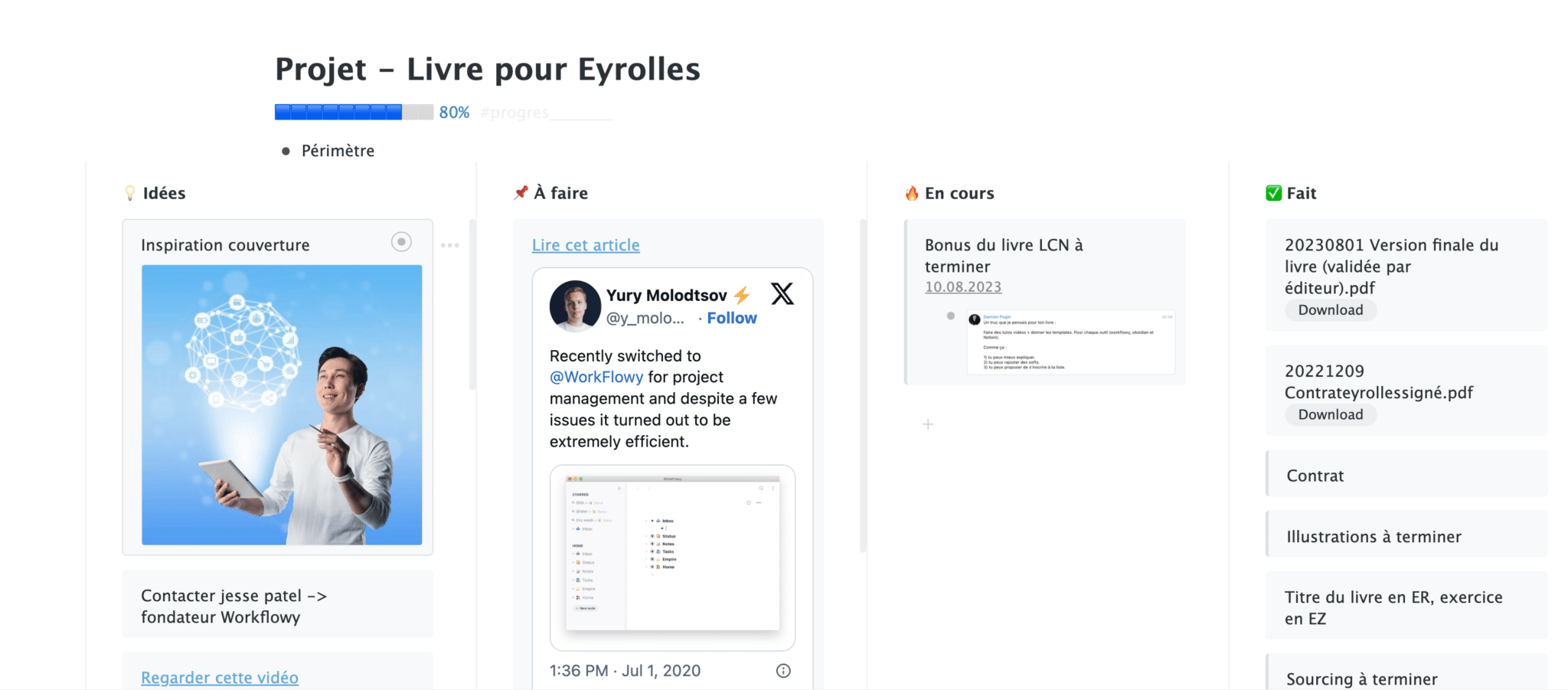
Ou vous organiser autour de l’agenda (intégré dans Workflowy) ce que je recommande fortement.
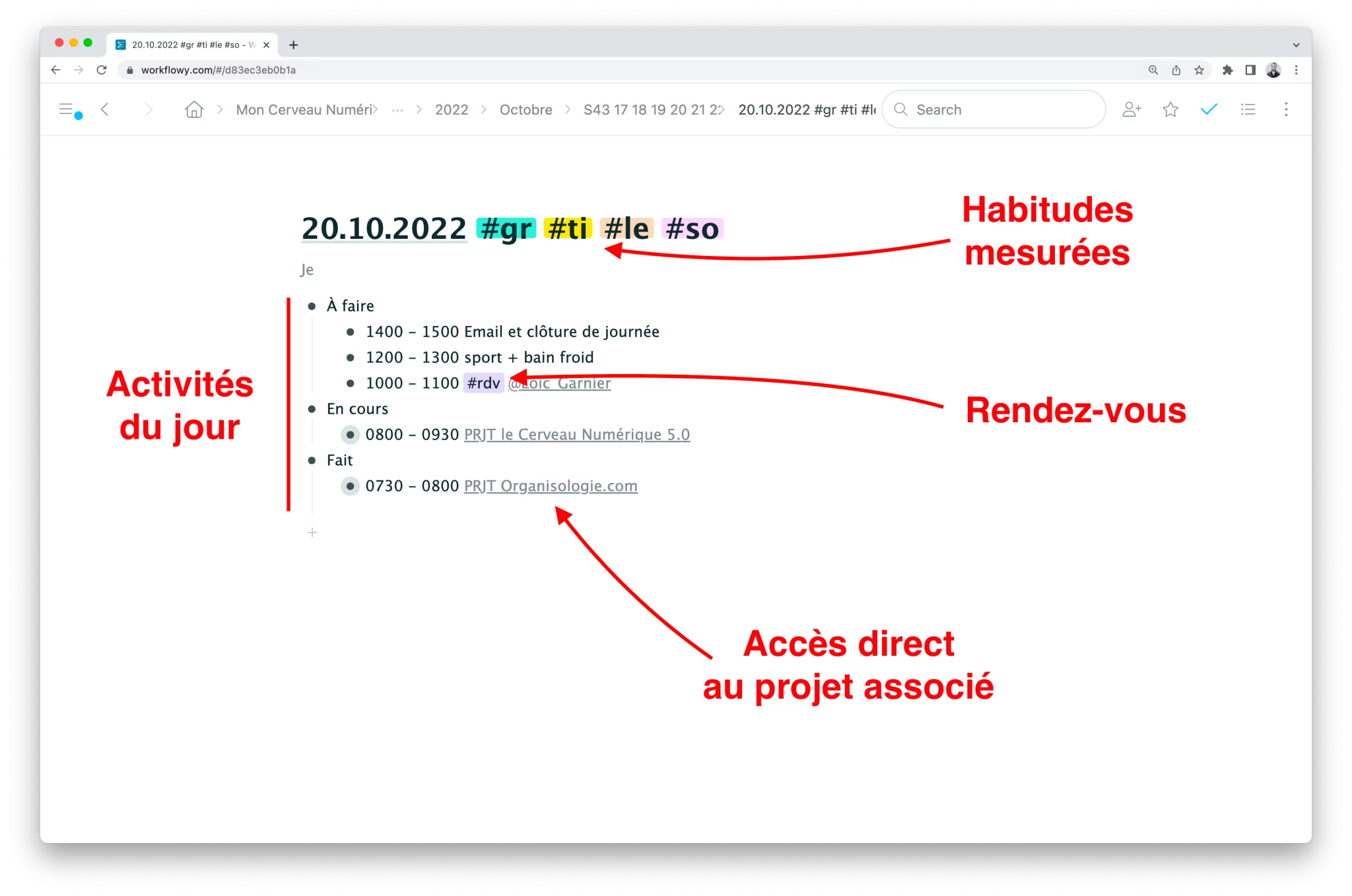
Partage et collaboration dans WorkFlowy
WorkFlowy développe activement des fonctionnalités de collaboration.
Vous pouvez travailler à plusieurs dans WorkFlowy. Pour cela, vous devez ouvrir l’accès à votre projet (par exemple) aux personnes de votre choix.
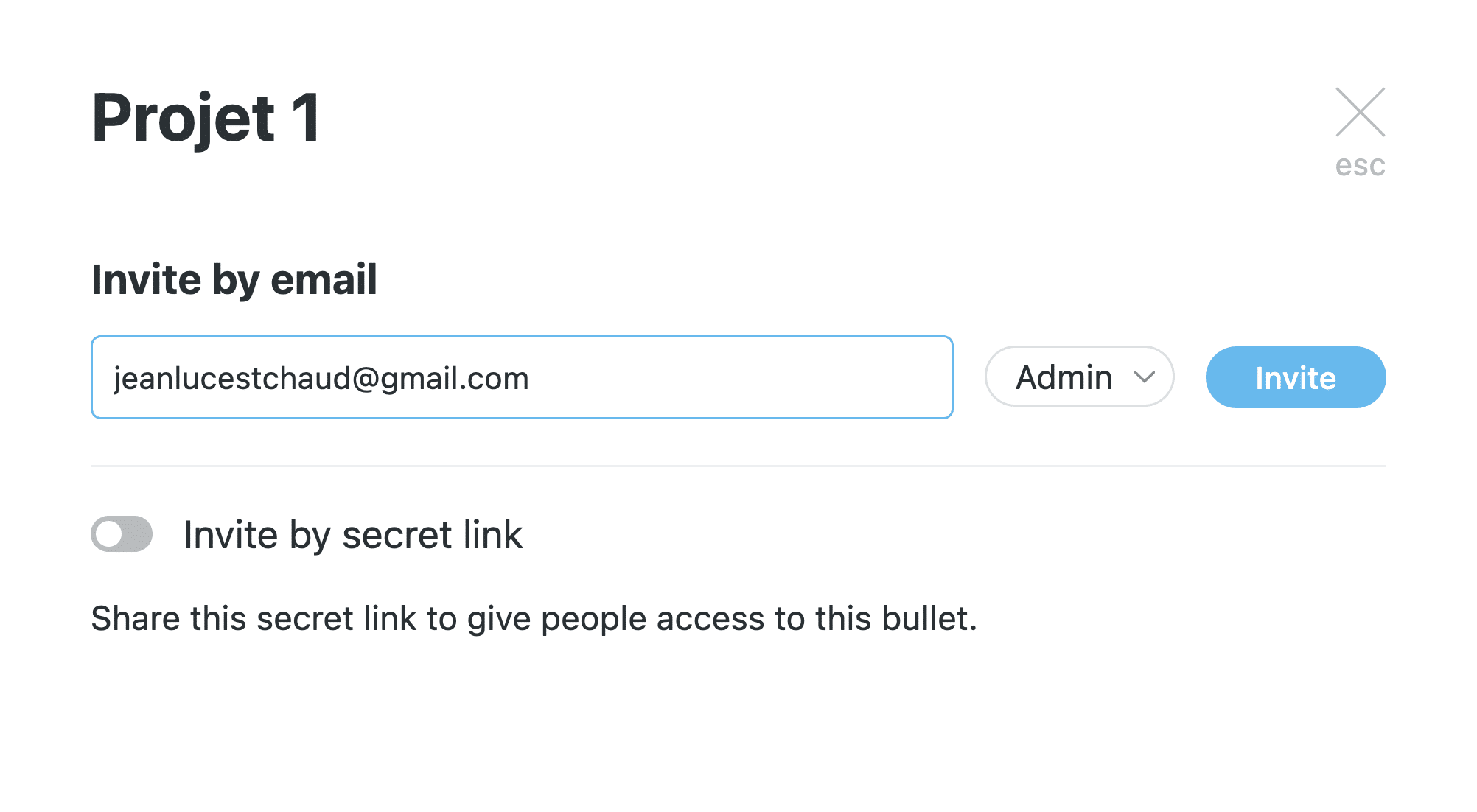
Vous pouvez ensuite les mentionner, discuter avec eux, et ceci de manière très précises (un fil de discussion s’ouvre sur le point en question).
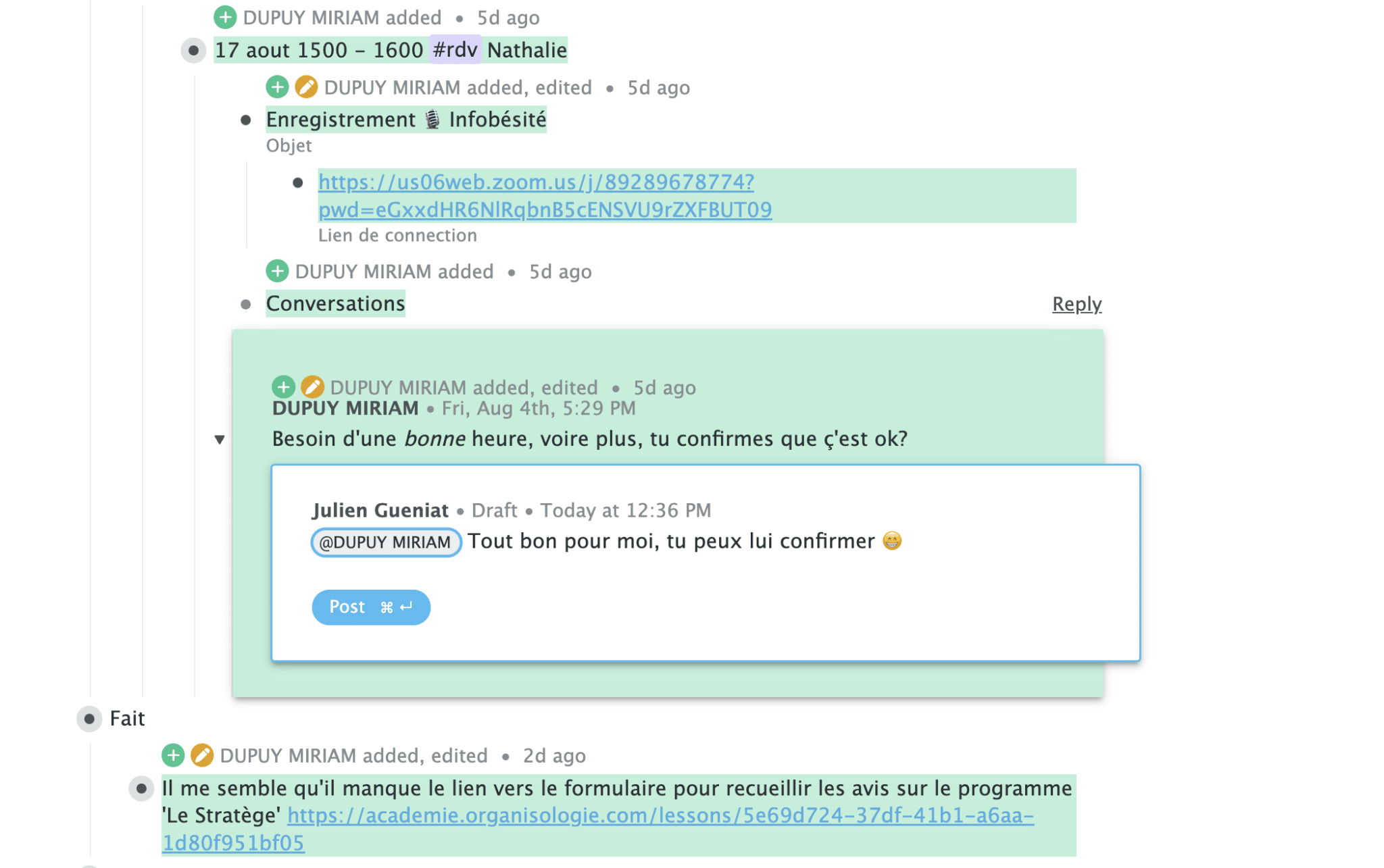
Vous pouvez voir les changements effectués par les autres personnes partageant ayant accès à votre point.
Sans ouvrir l’accès à une personne, vous pouvez partager vos listes de courses, notes de lecture et modèles en tout genre.
Une personne peut également éditer un point partagé sans devoir créer un compte.
Voici les droits d’accès
- Can view = la personne peut uniquement consulter le contenu.
- Can edit = la personne peut modifier tout le contenu que vous avez partagé sous ce point.
- Admin = accès complet. En plus de lire et d’écrire dans ce point, la personne peut le partager avec quelqu’un d’autre
Fonctionnalités avancées
Les miroirs
La fonctionnalité miroir vous permet de dupliquer le point de votre choix et de maintenir la copie synchronisée avec le point source.
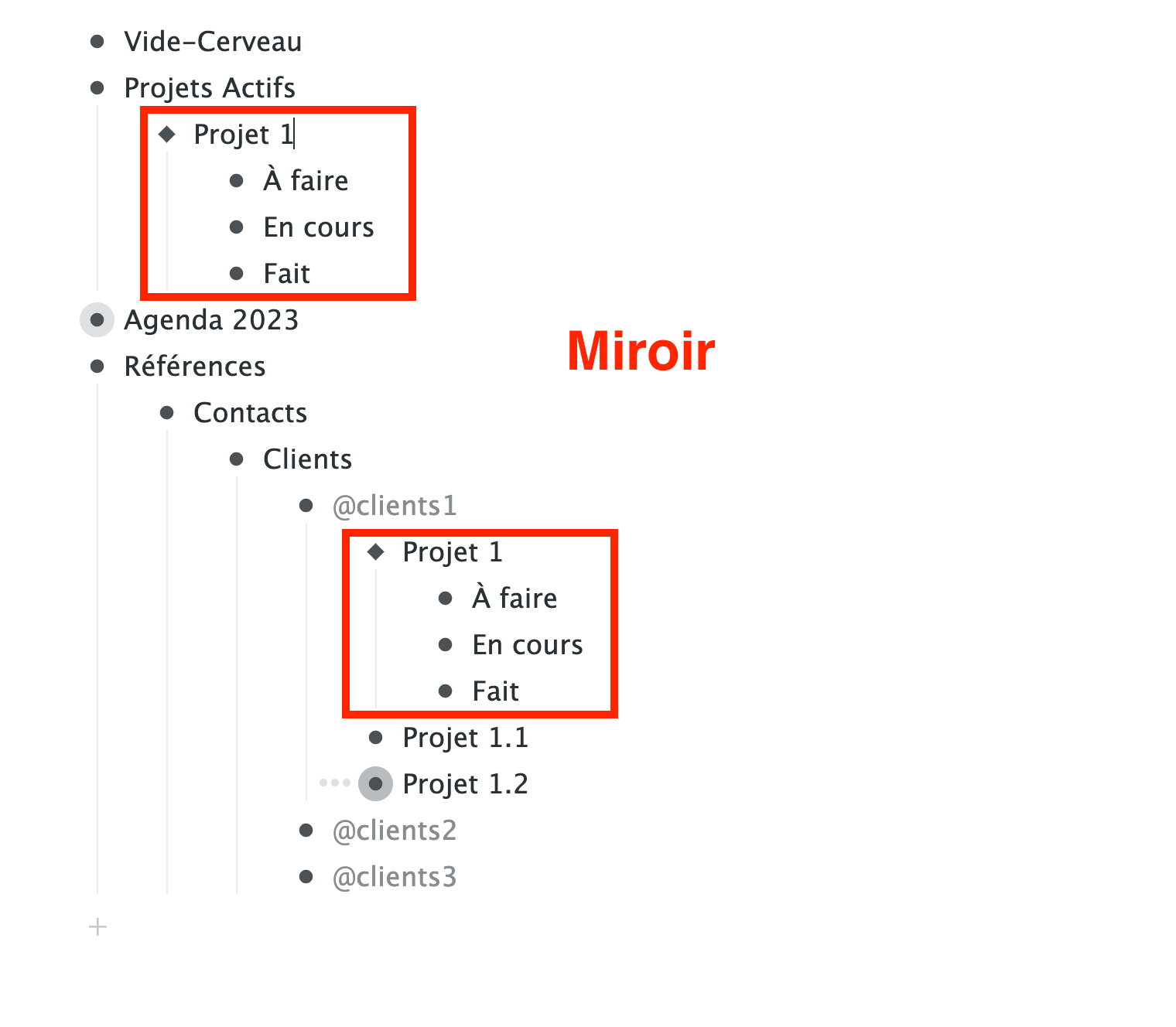
Cela vous permet par exemple d’avoir un modèle partagé à plusieurs endroits et disponibles pour plusieurs personnes. Quand vous modifiez ce modèle, il est automatiquement modifié chez tout le monde.
Au quotidien, je détourne cette fonctionnalité pour appeler de l’information dans mon emplacement actuel.
Par exemple, si je veux générer une checklist, j’écris deux parenthèses rondes, une fenêtre de recherche apparaît. Je vais alors chercher dans mes check-listes à l’aide du mots-clé adéquat.
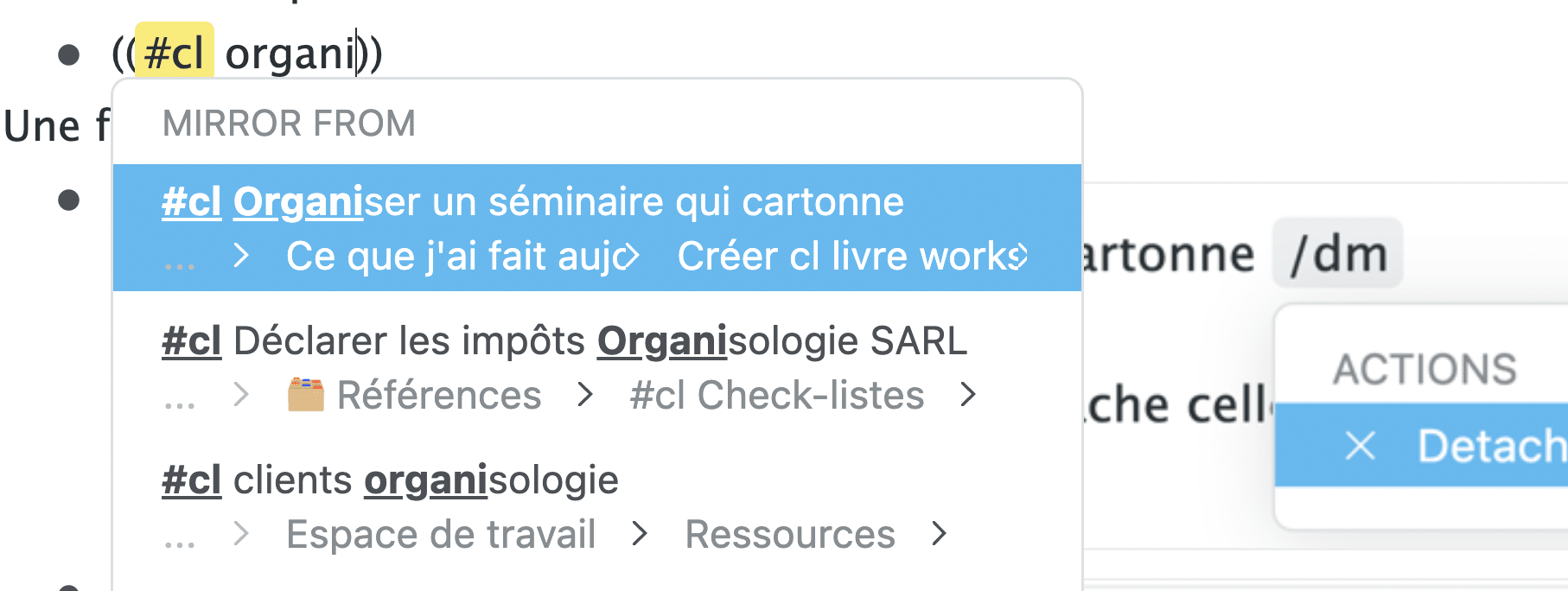
Une fois la check-liste générée, je détache celle-ci.


Les liens bidirectionnels
Pour comprendre les liens bidirectionnels, commençons par les liens unidirectionnels.
Les liens unidirectionnels sont comme des flèches qui pointent vers un endroit, mais la cible ne sait pas qu’elle est pointée.
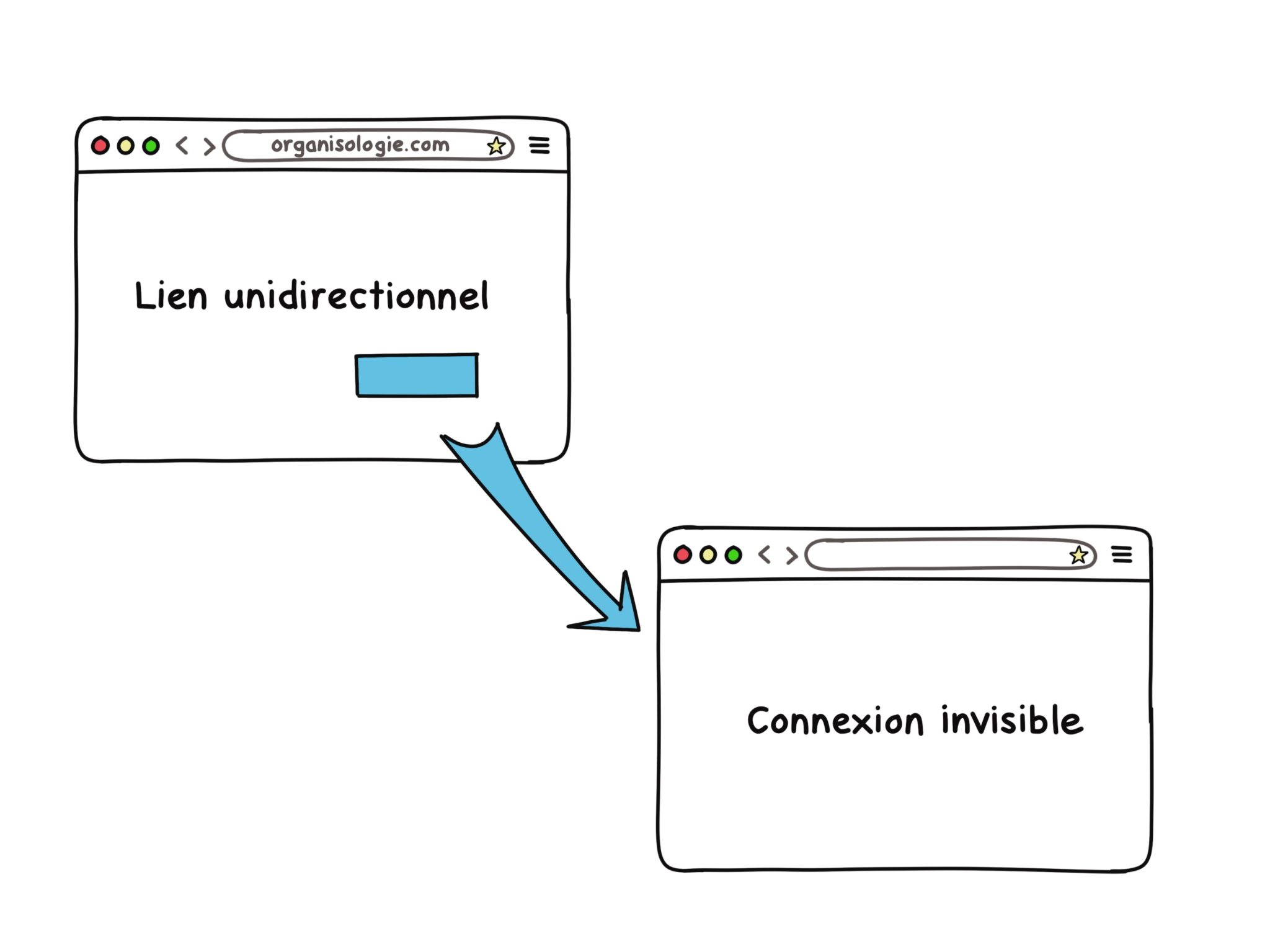
Sur Internet, les liens sont unidirectionnels. Lorsque je clique sur un lien sur une page web, je vais sur la nouvelle page, mais je ne peux pas voir la page d’où je viens et je ne peux pas y retourner facilement.
Avec la fonctionnalité des liens bidirectionnels, lorsque vous créez un lien, un rétrolien est automatiquement créé. La cible du lien sait qu’elle est pointée et d’où vient le lien. Ainsi vous pouvez facilement voir les informations « connectées » à l’information actuelle.
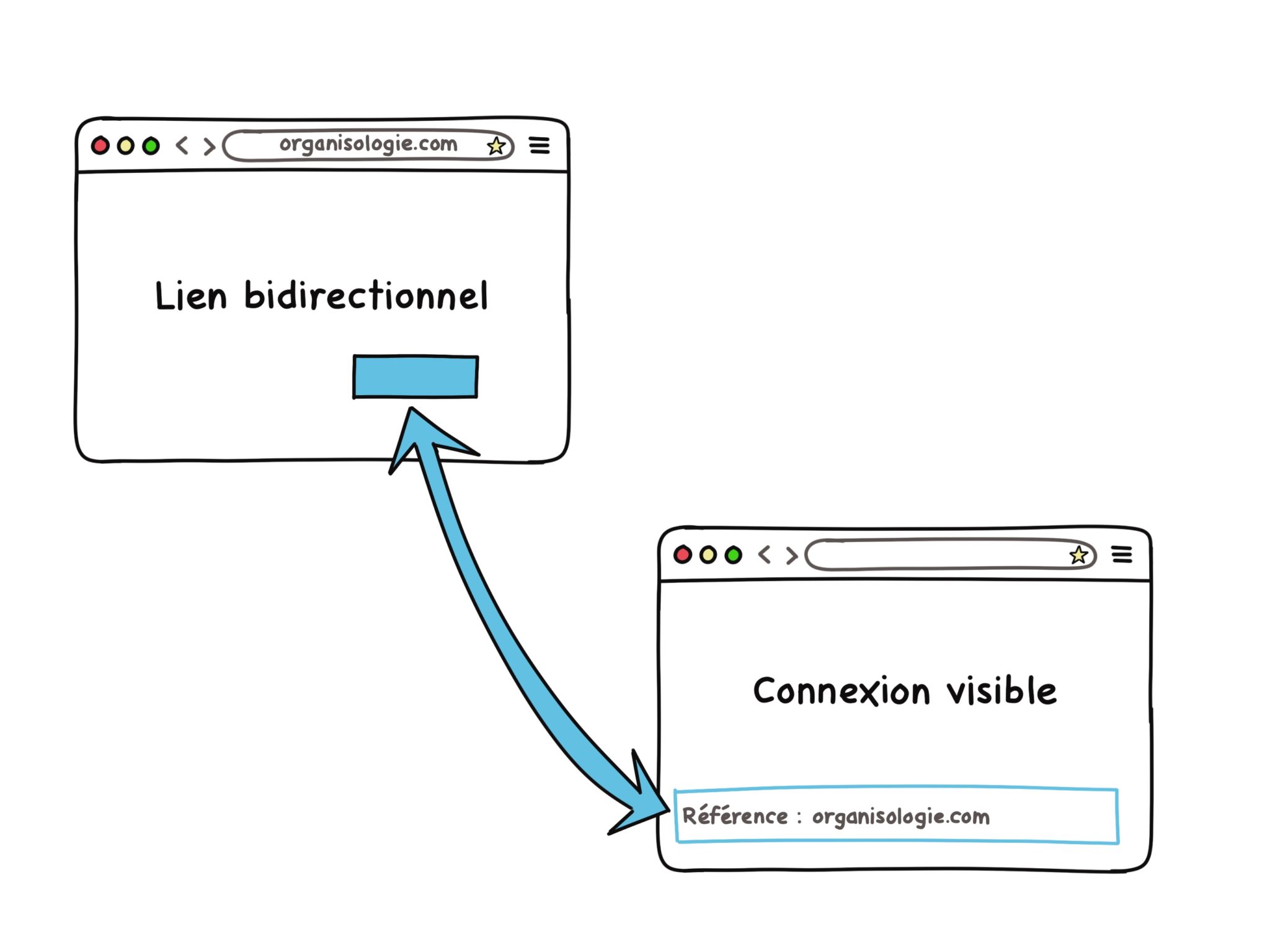
Sur un logiciel qui n’intègre pas la fonctionnalité des liens bidirectionnels, les liens existeraient peut-être, mais je ne pourrais pas le savoir, car ceux-ci ne s’afficheraient pas (vu qu’ils sont unidirectionnels).
Sur cette capture d’écran, je me trouve dans mon agenda, et je recherche les liens bidirectionnels. Il s’agit d’échéances qui proviennent de mes différents projets.
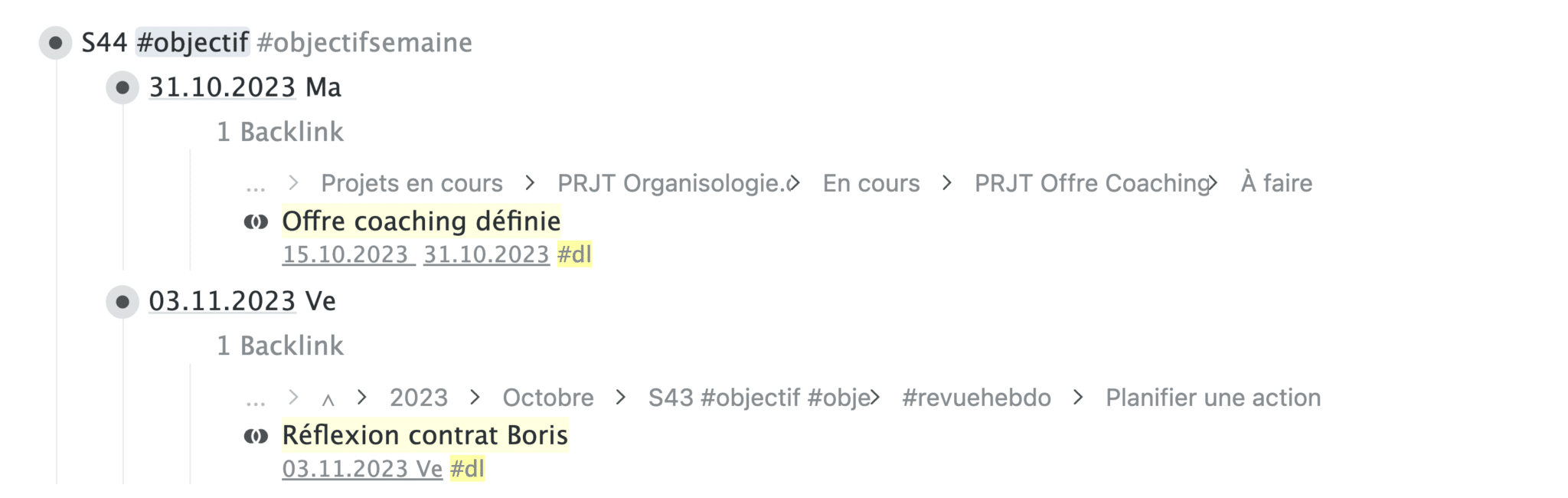
Ici je me trouve dans mes notes (Zettelkasten) et sous cette citation se trouvent d’autres références qui pointent vers celles-ci.

La recherche hiérarchique
La recherche hiérarchique vous permet de chercher des informations dans les points “enfants” d’un point défini.
Par exemple, si vous avez tous vos projets dans un même endroit, et vous voulez voir les tâches en cours avec une échéance, vous pouvez rechercher ceci : #wip>#dl
#wip = work in progress et #dl = deadline (échéance). Cela me permet de voir dans tous mes projets, les tâches en cours avec échéance.
Cela nécessite évidemment d’avoir un système en place.
Un autre exemple, vous pouvez voir toutes les tâches en cours d’un collaborateur.
#wip>@JulienGueniat
La présentation instantanée
Vous pouvez désormais présenter de l’information sans vous perdre dans le piège des détails inutiles (Qui a dit PowerPoint) ?
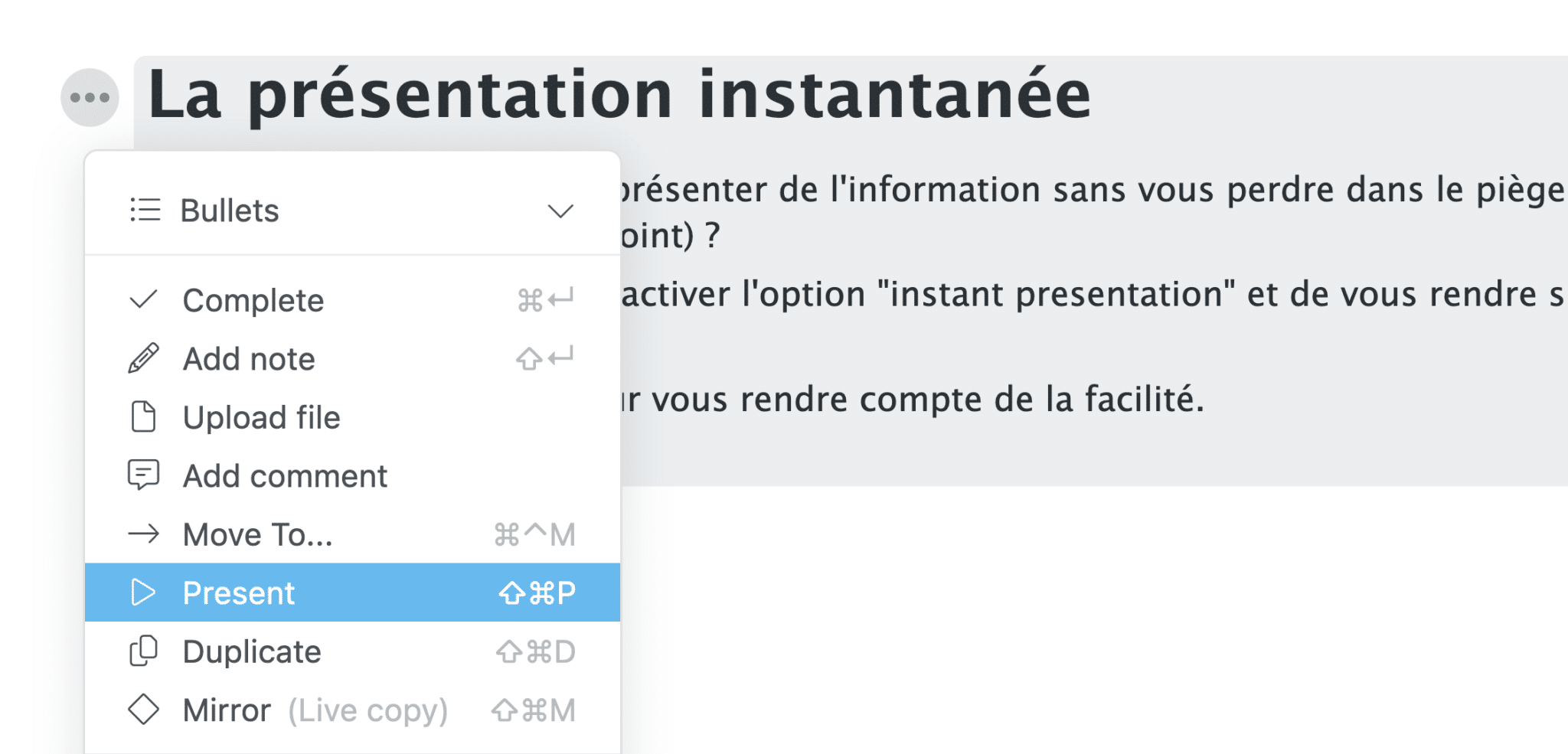
Pour cela, il vous suffit d’activer l’option “instant presentation” et de vous rendre sur le point à présenter.
Faites quelques tests pour vous rendre compte de la facilité.
Astuces WorkFlowy
Mes raccourcis favoris :
- Shift + Cmd + 0/9 = permet de passer d’un point à un autre point du même niveau (point frère)
- Cmd + . / Ctrl + . = permet d’entrer (zoomer) dans un point.
- Alt + L = permet d’afficher la barre latérale
- Cmd + K / Ctrl + K = permet d’afficher les favoris et effectuer une recherche globale
- Esc = permet d’effectuer une recherche dans le point actuel.
- (commande slash, fonctionnalité à activer dans les paramètres) / permet d’accéder aux commandes rapides (j’adore /move to et /dm (detach mirror)
Je vous recommande d’utiliser l’extension “WFx” qui vous permet de créer des raccourcis spécifiques dans votre navigateur. Cela vous permet d’accéder à un point précis dans et en dehors de WorkFlowy.
Cette extension a également des scripts avancés (payants) pour augmenter l’utilité de WorkFlowy.
Pour maîtriser WorkFlowy comme un pro (cours gratuit en français)
Pour Maîtriser WorkFlowy comme un pro, vous pouvez rejoindre le cours gratuit (et la communauté) dans lequel je montre en vidéo toutes les astuces.
Si vous avez aimé ce guide d’introduction à WorkFlowy, pensez à le partager à votre entourage, vous m’aidez, vous les aidez… Un grand merci.
Julien