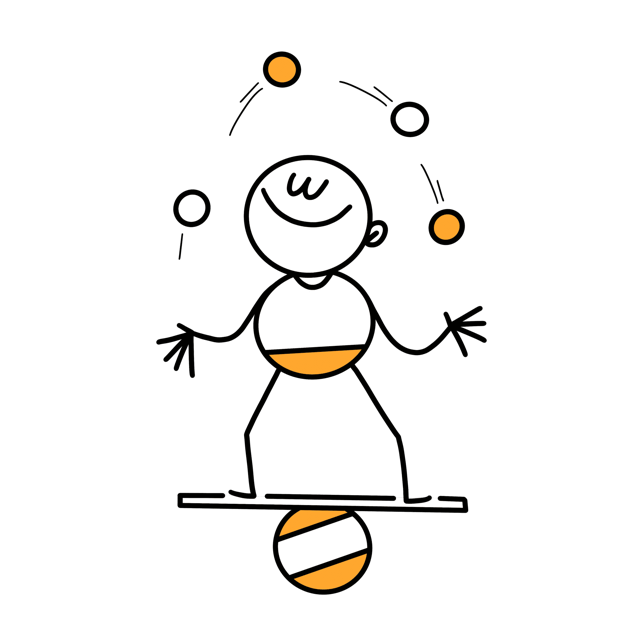Je me souviendrais toujours de ce moment où je regardais Madame travailler sur son mac book pro, en une fraction de seconde, elle se trouve dans une nouvelle application qui n’était alors pas ouverte.
Moi : Attend ! Tu as fait quoi là ?
Elle : Commande + barre espace.
Moi : génial.
Elle : Yep. Ça te permet d’ouvrir la recherche de ton mac... puis de chercher et sélectionner l'application de ton choix.
On est con quand même. On, dans le sens, nous les humains. On pense qu’une utilisation régulière est synonyme d’efficacité.
- Comme si avoir un lit nous garantissait de bien dormir.
- Comme si avoir un couteau et une fourchette nous garantissait de bien manger.
Juste l’écrire me faire rire, parce qu’évidemment…
Utiliser un clavier au quotidien ne me garantit pas d’utiliser celui-ci correctement
C’est d’ailleurs un truc que j’avais vu en entreprise… le CEO voulait implémenter des checklists (ce qui est bien), des modèles pour uniformiser le travail de ses salariés (ce qui est bien).
Mais quand je passais dans les bureaux, certains employés qui passaient un temps important derrière leurs écrans étaient incapables d’écrire avec 10 doigts.
Si vous écrivez avec vos 10 doigts, ne rigolez pas : il y a probablement des domaines dans votre vie dans lesquels vous savez qu’agir de la manière A plutôt que la manière B serait avantageux pour vous… mais vous ne le faites pas.
Dernier exemple en date : ma souris verticale Logitech.
J’ai attendu ? Patienté ? Procrastiné ?
Des années avant de m’y mettre.
Et pourtant ?
Madame a eu une tendinite (raison pour laquelle elle s'est mise à apprendre ces raccourcis).
Je l’ai vu souffrir. Mais je ne sais pas ce que j’ai foutu… j’ai attendu.
Il en va de même avec les raccourcis claviers Mac qui viennent
J’ai attendu.
Un jour, je suis tombé sur ce site. Il permet de mesurer le temps que l’on va économiser en agissant d’une nouvelle manière, et à partir de quand ce sera rentable.
Par exemple, si je change d’onglet des dizaines de fois par jour, je peux :
- 1. Sélectionner ma souris (1 seconde)
- 2. Cliquer sur l’autre onglet (1 seconde)
- 3. Revenir sur le clavier (1 seconde)
3 secondes.
Si j’utilise le clavier ?
J'appuie sur ⌘ + numéro de l'onglet (par exemple 2) et en une seconde, je suis sur le second onglet.
J’économise au pire, une seconde, au mieux, deux secondes.
Si je répète cela 40 fois par jour (ce qui ne me semble pas fou), cela me fait 40 secondes par jour d’économiser.
Ça parait peu… mais multipliez cela par le nombre de manipulations que vous pouvez optimiser avec les bons raccourcis... X le nombre de jours que vous passez derrière un clavier et vous y êtes.
Mais surtout, en utilisant les raccourcis clavier, le gain est immédiat
En quelques jours, le raccourci est ancré dans votre mémoire musculaire.
Bientôt, vous devrez vous pincer quand vous verrez une personne ne pas utiliser ces raccourcis.
Bien décidé à améliorer mon quotidien, j’ai décidé d’identifier, tester et partager les meilleurs raccourcis pour MAC.
Peut-être qu’un jour, si je suis obligé sous la menace de revenir à un ordinateur non mac, je ferais un tuto pour les raccourcis windaube.
Un mot sur les systèmes
Un système simple, dans l'univers de l'Organisologie, est composé d'un outil, d'une méthode et de comportements. C'est l'élément le moins performant des trois qui fixe la performance globale du système.
Les systèmes se mettent en place de manière consciente et inconsciente.
Maintenant, écrire très vite et connaître tous les raccourcis c'est bien, mais n'oubliez pas les méthodes... et les comportements.
Exemple : vous voulez écrire un livre, écrire à 10 doigts est un avantage... mais si vous n'êtes jamais derrière votre écran pour écrire (comportement) parce que vous procrastinez (par exemple)... alors votre système est moins efficace qu'un type qui écrit avec six doigts... tous les jours.
Ceci dit...
Index des raccourcis clavier mac
- ⌘ commande
- ⇧ shift
- ⌥ option
- ⌃ contrôle
- ␣ = barre espace (malheureusement, parfois mon builder n'affiche pas correctement ce signe ␣ ci-dessous. J'utiliserai donc le terme espace)
- ⇥ tab
- ⌫ supprimer (delete)
- ⏎ enter
** = mes raccourcis favoris
Raccourcis clavier du système
- ⌃⌘Q Verrouiller l'écran de la session
- ⇧⌘Q fermer la session
- ⌘espace : ouvrir la recherche spotlight (le raccourci de Madame, qui m'avait surpris il y a quelque temps) **
- ⌘⇧3 prendre une capture d'écran de toute la fenêtre
- ⌘⇧4 prendre une capture d'écran d'une zone particulière
- ⌘⇧4␣ : prendre une capture d'écran de la fenêtre du navigateur
- ⌘⌥ ESC ouvre une fenêtre pour forcer à quitter
- ⌘⇥ ouvre le changeur d'app (Maintenez la commande enfoncée et appuyez plusieurs fois sur la touche Tab pour faire défiler les applications. Relâchez les deux boutons pour confirmer la sélection)
Raccourcis pour naviguer dans le Finder
- ⌘⇧N (comme nouveau) créer un nouveau dossier dans l'application Finder
- ⌘⇧D ouvre le bureau
- ⌘⌥L ouvre les téléchargements
- ⌘⇧O ouvre les documents
- ⌘⇧G ouvre la fenêtre "aller au dossier" qui vous permet de taper un titre et chercher uniquement dans les dossiers
- ←→↑↓ pour naviguer et sélectionner un fichier / dossier
- ⇧←→↑↓ pour naviguer et sélectionner plusieurs fichiers / dossiers (laisser appuyer ⇧ et utiliser les flèches)
- ⌘A pour sélectionner tous les fichiers / dossiers
- ⌘↑ pour remonter au dossier parent (niveau précédent)
- ⌘H pour masquer l'application active
- ⌃↓ pour afficher les fenêtres de l'application active
- ⌃↑pour afficher toutes les fenêtres ouvertes **
- ⌘, pour afficher les réglages de l'application active
Raccourcis clavier pour manipuler la sélection (fichier/dossier)
- ␣ pour prévisualiser le contenu du fichier / des fichiers sélectionnés **
- ⏎ pour renommer le fichier sélectionné
- ⌘⌫ pour supprimer le fichier sélectionné
- ⌘O pour ouvrir le fichier sélectionné
- ⌘C pour copier le fichier sélectionné
- ⌘X pour couper le texte sélectionné
- ⌘V pour coller le fichier sélectionné
- ⌘D pour dupliquer un fichier sélectionné
Raccourcis mac pour le navigateur web (Chrome & Brave)
- ⌘T ouvrir un nouvel onglet dans votre navigateur **
- ⌘W fermer l'onglet actif
- ⌘⇧T rouvrir un onglet fermé par erreur **
- ⌘N ouvrir une nouvelle fenêtre
- ⌘⇧W ferme toutes les applications (y compris votre navigateur)
- ⌘M réduire la fenêtre actuelle
- ⌘L copie le lien du navigateur **
- ⌃⌘F pour passer en plein écran
- ⌘1 pour aller au premier onglet (⌘2 pour aller au deuxième, etc).
- ⌘⌥←→ pour afficher l’onglet à gauche / droite
- ⌘R pour recharger la page
- ⌘+- pour zoomer / dézoomer
Raccourci pour le formatage et manipulation du texte
- ⌘B mettre en gras du texte
- ⌘I mettre en italique le texte sélectionner
- ⌘U souligner le texte sélectionner
- ⌥⌫ supprime le mot à gauche du curseur **
- Fn⌫ supprime la lettre à droite du curseur
- ⌃K supprime le texte entre le curseur et la fin du paragraphe **
- ⌘⌃espace : ouvre le sélecteur d'émojis **
- ⌘K ajouter un lien au texte sélectionné **
- ⌘⌃D affiche la définition d'un mot sélectionné
- ⌘F recherche un mot spécifique dans le texte **
- Fn ←→ aller au début / fin du document (ou page web)
- Fn ↑↓ monter descendre dans la page ouverte (remplace le scroll de la souris) **
- ⌘←→ déplace le curseur au début / à la fin de la ligne
- ⌥←→ déplace le curseur d'un mot (à gauche / droite)
- ⇧⌥←→ pour sélectionner le texte (comme si je surlignais avec ma souris). Par exemple ⇧⌥←←←←← (permet de sélectionner les 4 mots qui précèdent le curseur) **
- ⌘S sauve le travail en cours
- ⌘P imprime le document
- ⌘Z pour annuler la dernière action
Pour se diriger dans un formulaire
⇥ pour passer au prochain champ
⇧⇥ pour revenir au précédent champ
␣ pour valider une case.
⏎ pour valider le formulaire, ou valider un bouton
Comment apprendre les raccourcis clavier mac ?
La manière la plus simple est :
1. De savoir que le raccourci existe.
2. De le faire quelques fois lors d'une session dédiée à l'apprentissage.
3. D'imprimer ce document et de le coller sur votre bureau.
4. De revenir sur le document chaque fois que vous cherchez à effectuer une manipulation (la version dynamique se trouve ici afin de facilement effectuer des recherches)
Vous connaissez d'autres raccourcis clavier mac qui ne sont pas mentionnés dans cet article ? Partagez-les avec moi, j'actualiserai cet article.
Julien
PS : pour aller plus loin et taper à 10 doigts sur votre clavier :
- 10fastfingers : pour mesurer votre vitesse de frappe (avec votre clavier, je précise).
- TypingClub : pour taper (vite) avec vos 10 doigts