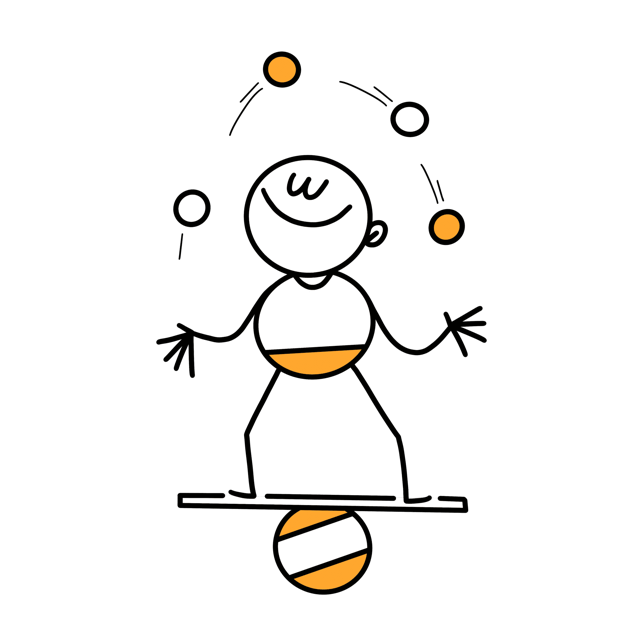---
Vous en avez assez d’ouvrir 2, 3, 4 ou 5 et plus de boites mails différentes pour les consulter ?
Je vous comprends. Il y a de nombreuses années je faisais la même chose que vous et franchement c’était pénible.
Quand vous avez des emails chez yahoo, gmail ou autres, être obligé d’ouvrir un onglet par email n’est pas ce qu’il y a de plus pratique.
Puis un jour j’ai découvert Mozilla Thunderbird qui est un client de messagerie. C’est-à-dire, pour faire court, qu’il permet de rassembler tous vos emails dans une même application.
Génial non ?
Très facile à installer, Mozilla Thunderbird paramètre automatiquement vos emails pour les intégrer dans son tableau de bord.
C’est ce que l’on va voir ensemble dans cet article, étape par étape.
Présentation de Mozilla Thunderbird
Mozilla Thunderbird est un client de messagerie téléchargeable en « open source » depuis 2003. Après quelques déboires, l’application est développée de manière stable à partir de 2015.
Aujourd’hui il est un des outils d’organisation les plus utilisé dans la gestion des boites mails.
Les 3 fonctionnalités principales de Mozilla Thunderbird...
1. Gestionnaire de messagerie
MT offre la possibilité de regrouper tous vos emails dans une même solution pour gérer tous vos messages.
L’ergonomie de l’interface permet de visualiser très rapidement si vous avez reçu des messages dans l’une de vos boite mail.
2. Agenda
Vous avez également la possibilité de gérer votre agenda car MT propose cette fonctionnalité simple à utiliser et à synchroniser avec votre mobile.
3. Gestionnaire de tâches
La solution ne serait pas complète s’il n’y avait pas un gestionnaire de tâches. C’est donc ce que propose MT. Les tâches que vous créez s’implémentent automatiquement dans votre agenda.
Pourquoi installer Mozilla Thunderbird?
La centralisation de tous vos emails vous évite d’ouvrir chaque boite mail sur plusieurs onglets de votre navigateur.
Vous pouvez créer des catégories d’emails. Si vous ne voulez pas être pollué par des spams incessants dans vos emails principaux, il vous suffit de créer des emails pour vous inscrire sur des sites que vous visitez ponctuellement.
Vous utilisez vos emails principaux seulement pour vos échanges importants pour vos démarches administratives ou communiquer avec vos contacts professionnels par exemple.
Vous pouvez créer un email pour vos échanges personnels.
Gain de temps
Vous pouvez répondre à plusieurs catégories de vos mails plus rapidement sans perdre l’historique des échanges. Et tout ça en seulement deux clics.
MT est un véritable tableau de bord de gestion de messageries. L’essayer c’est l’adopter.
Dès que vous recevez un email sur une de vos adresses, elle se surligne automatiquement en bleu. Il est très facile de visualiser si vous avez reçu des messages et sur quelle boite de réception.
Les emails à nom de domaine et génériques
MT intègre tous les types d’emails à nom de domaine ou génériques. Pour les génériques il s’agit de « Yahoo », Gmail, ou autres emails que vous aurez créé gratuitement.
MT intègrera sans problèmes vos emails à nom de domaine que vous aurez acheté chez un hébergeur de site.
5 étapes pour installer Mozilla Thunder bird
L’installation de MT est très simple. Nous allons voir comment l’installer étape par étape.
IMPORTANT : Vous devez d’abord créer vos emails « Yahoo », « Gmail » ou autres avant de les intégrer dans Mozilla Thunderbird !
Étape 1
Cliquez ici pour aller sur le site de Mozilla.
Étape 2
Une fois sur la page, cliquez sur « Téléchargement gratuit »
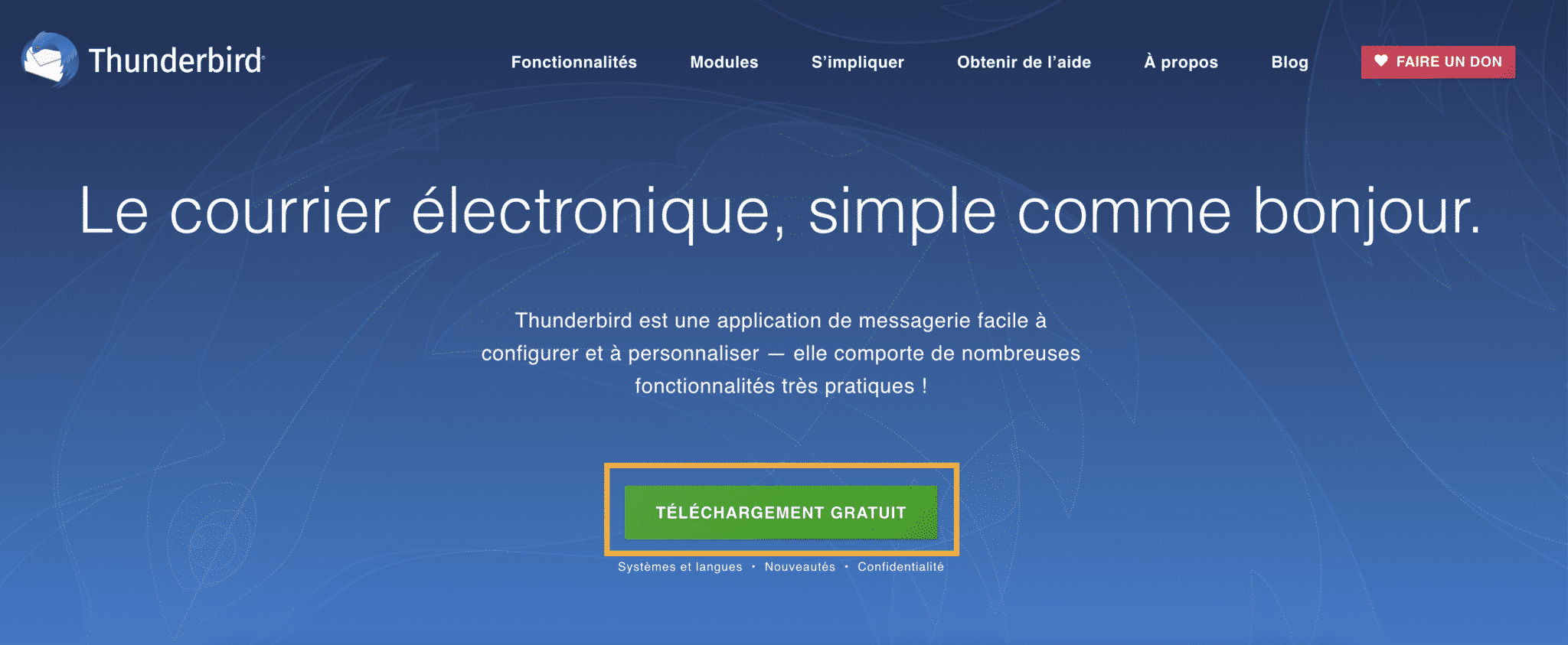
Étape 3
Si vous utilisez Chrome, le fichier apparait en bas de la page à gauche.
Il faut attendre que le fichier soit complètement téléchargé puis cliquez dessus.
Si vous utilisez Mozilla Firefox, cette fenêtre apparait sur votre écran avec le numéro de la dernière version. Cliquer sur enregistrer.
Étape 4
Avec Chrome, vous cliquez sur le fichier et il s’installera automatiquement sur votre bureau.
Avec Mozilla Firefox, le fichier téléchargé apparait en haut à droite de votre navigateur. Une fois le fichier complètement téléchargé, cliquez dessus
Il s’installera automatiquement sur le bureau de votre pc
Étape 5
Ce logo apparait sur le bureau de votre pc, cliquez dessus pour ouvrir Mozilla Thunderbird.

La page d’accueil s’affiche
- Sur la colonne de gauche apparait tous vos emails une fois installés
- Sur la colonne du centre apparait vos emails reçus
- Sur la colonne de droite apparait le détail d’un email reçu si vous cliquez une fois dessus. Ça vous permet de visualiser le message sans ouvrir l’email.
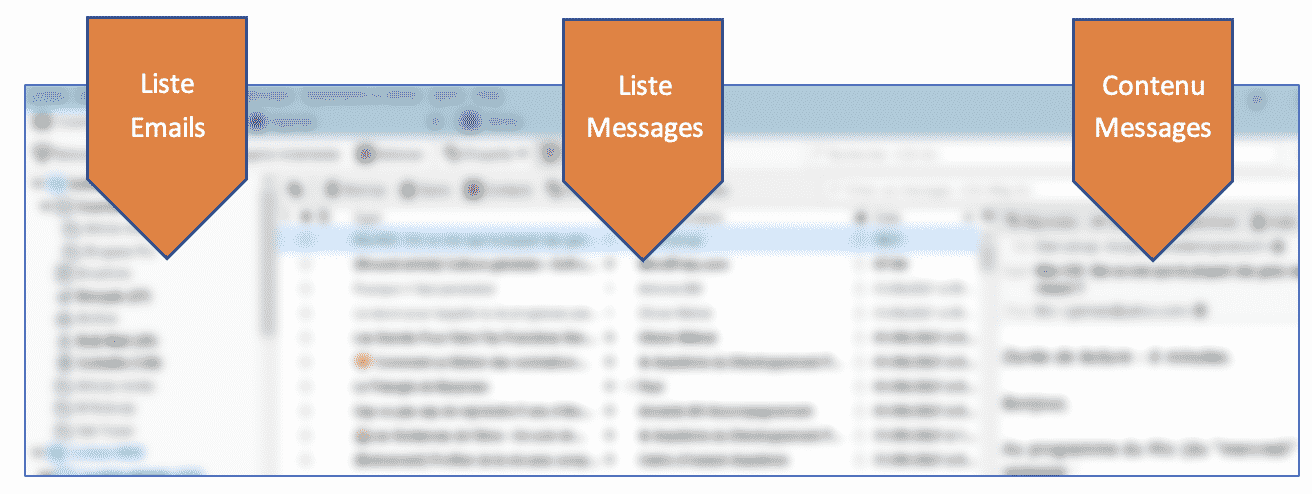
(Cette configuration de présentation peut être modifiée)
Paramétrage des emails Mozilla
Étape 1
Pour installer votre premier email vous cliquez sur « Courrier électronique ».
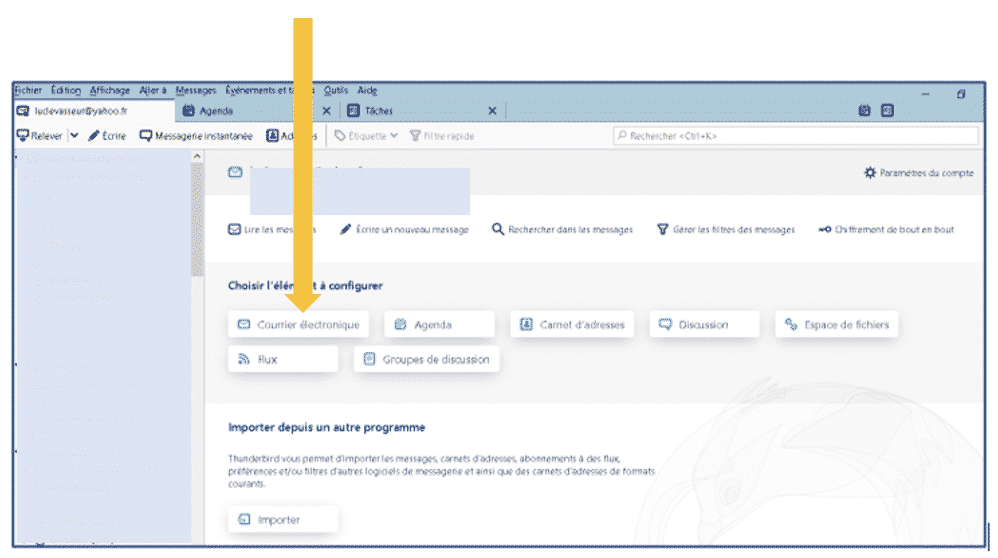
Étape 2
Cette fenêtre s’ouvre, vous saisissez votre nom, votre adresse électronique et votre mot de passe puis vous cliquez sur continuer.
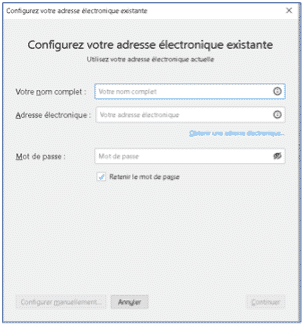
Étape 3
Mozilla Thunderbird va trouver automatiquement vos adresses électroniques. Il vous propose deux types de protocoles. Je vous conseille de garder par défaut « IMAP », puis cliquer sur « Terminé »
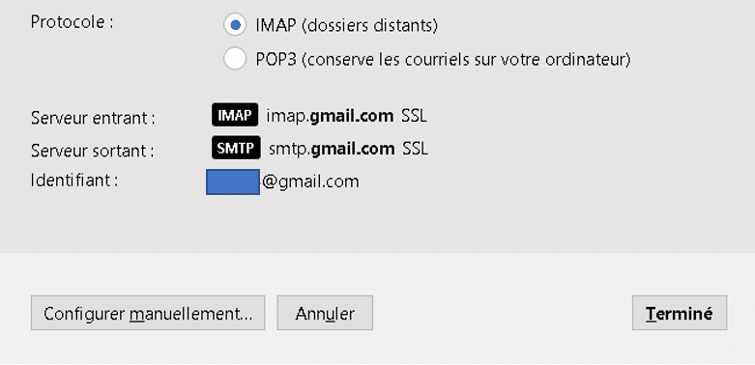
Votre email apparaitra dans la colonne de gauche.
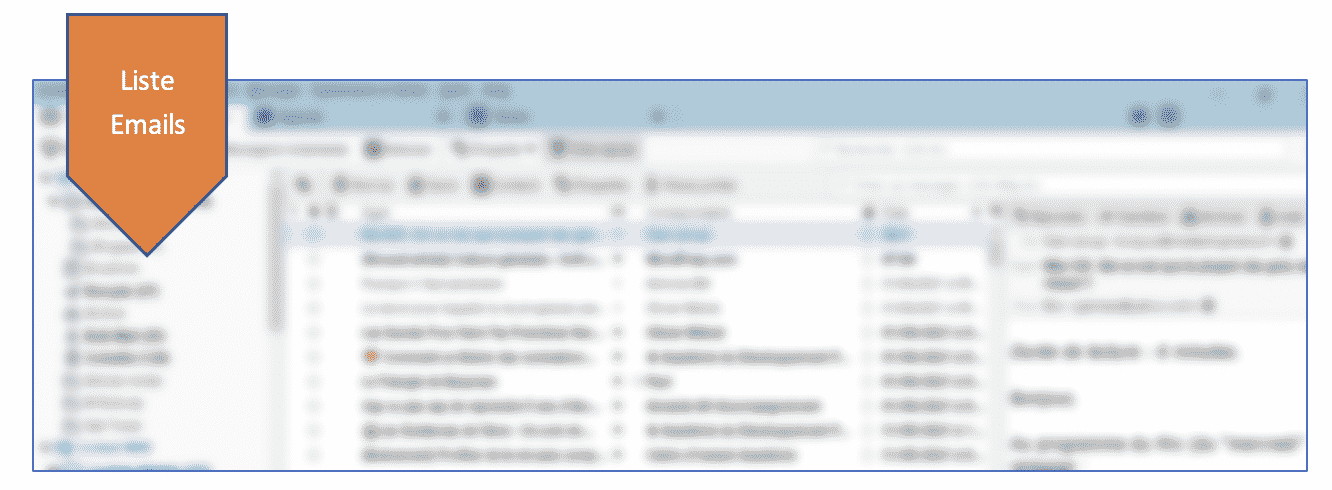
Répétez la même opération pour chaque email que vous souhaitez intégrer dans Mozilla Thunderbird.
Étape 4
Une fois votre email installé, vous allez avoir des dossiers qui vont se créer automatiquement.
- Courrier entrant : ce sont tous les emails que vous recevrez.
- Envoyés : ce sont tous les emails que vous enverrez. Parfois, il faut envoyer un premier email pour que ce dossier se crée.
- Corbeille : ce sont tous les messages que vous supprimerez. Pensez à la vider lorsque vous aurez plusieurs centaines d’emails dedans.
Création de dossiers
Il est possible de créer des dossiers supplémentaires en faisant un clic droit sur votre email et en sélectionnant « Nouveau dossier », nommer votre dossier (archives par exemple) et cliquer sur ok. Votre dossier est créé. Vous pourrez y faire glisser tous les emails que vous sélectionnerez.
L’ajout de dossier permet de créer des catégories pour classer vos emails par thématique. C’est beaucoup facile des les retrouver par la suite. Ils se classeront chronologiquement par date.
Comment rédiger un email et envoyer un fichier joint dans Mozilla Thunderbird (MT) ?
Si vous avez plusieurs emails paramétrés dans MT et que vous souhaitez envoyer un message avec l’un d’entre eux, pensez à sélectionner le bon email en cliquant dessus puis sélectionner « Ecrire »
La fenêtre pour rédiger votre email s’ouvre.
Saisissez l’adresse de votre destinataire, le sujet (objet de l’envoi) et le corps du texte.
Pour joindre un fichier, cliquer sur joindre, sélectionner le fichier sur votre pc et cliquer sur envoyer.
IMPORTANT : La taille maximale des fichiers envoyés en pièce jointe doit être de 5MO
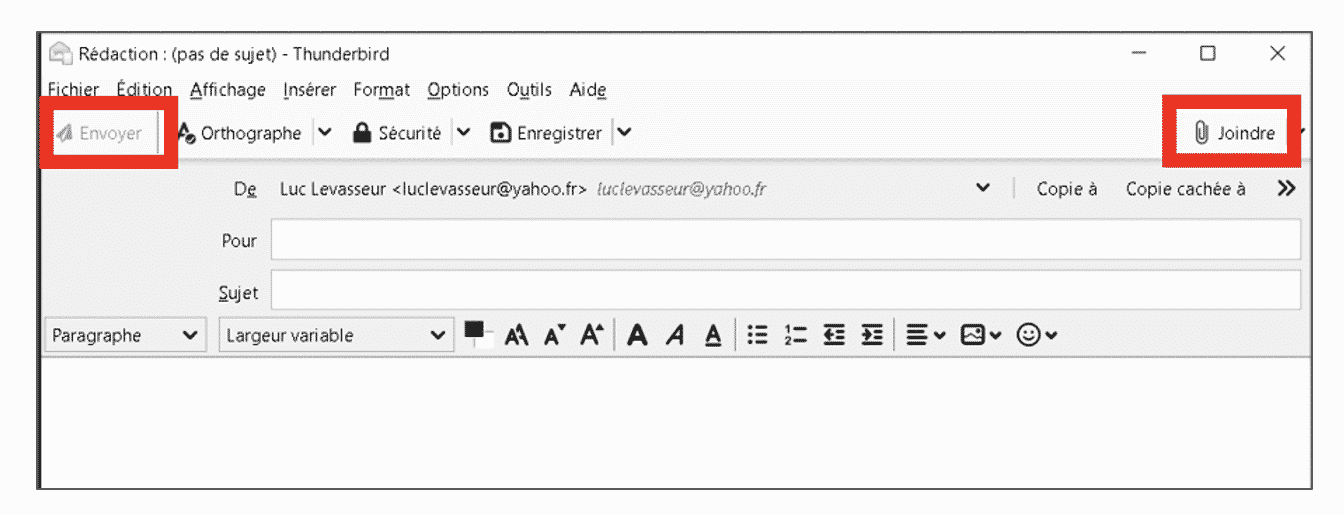
Signature automatique
- En mode texte
Il est possible d’intégrer une signature automatique dans tous vos emails. Ça évite de le faire à chaque fois.
Quand on parle de signature c’est un terme générique mais on peut y intégrer aussi une formule de politesse.
Exemple de signature :
Cordialement
Nom Prénom
Fonction
Adresse
Téléphone
Adresse de site
Il vous suffit de saisir ce que vous voulez y intégrer.
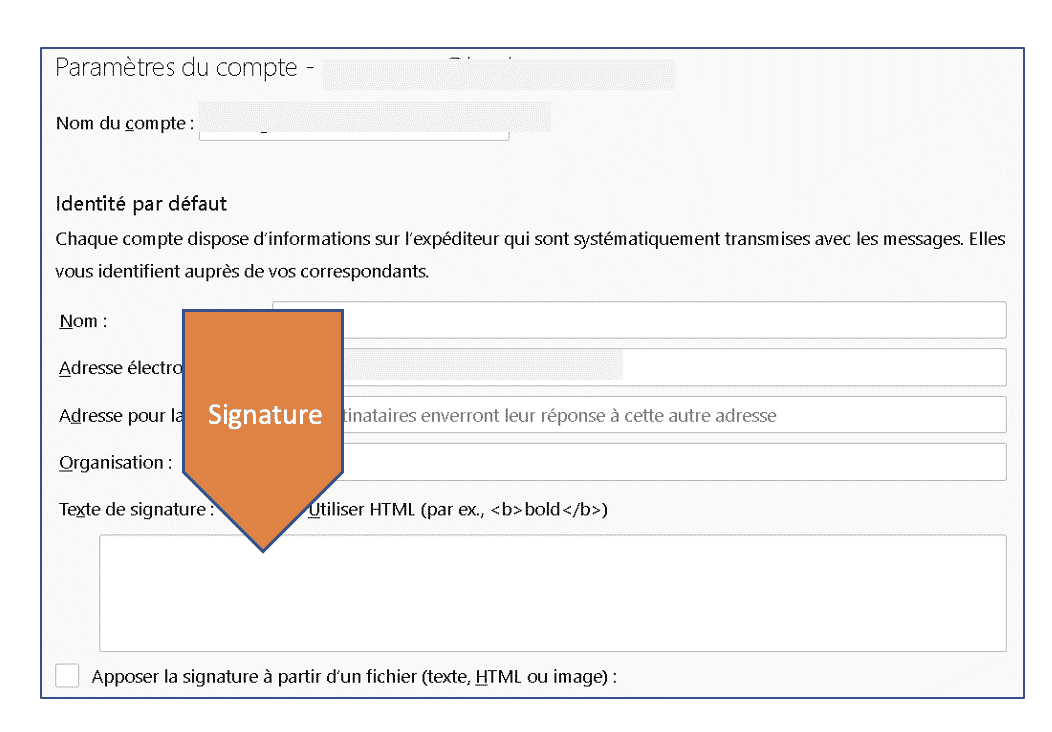
- En mode Image
Pour intégrer une signature à partir d’une image (qui comprend les informations que vous souhaitez) il faut cocher la case « Apposer la signature à partir d’un fichier » et choisir l’image enregistrée sur votre pc.
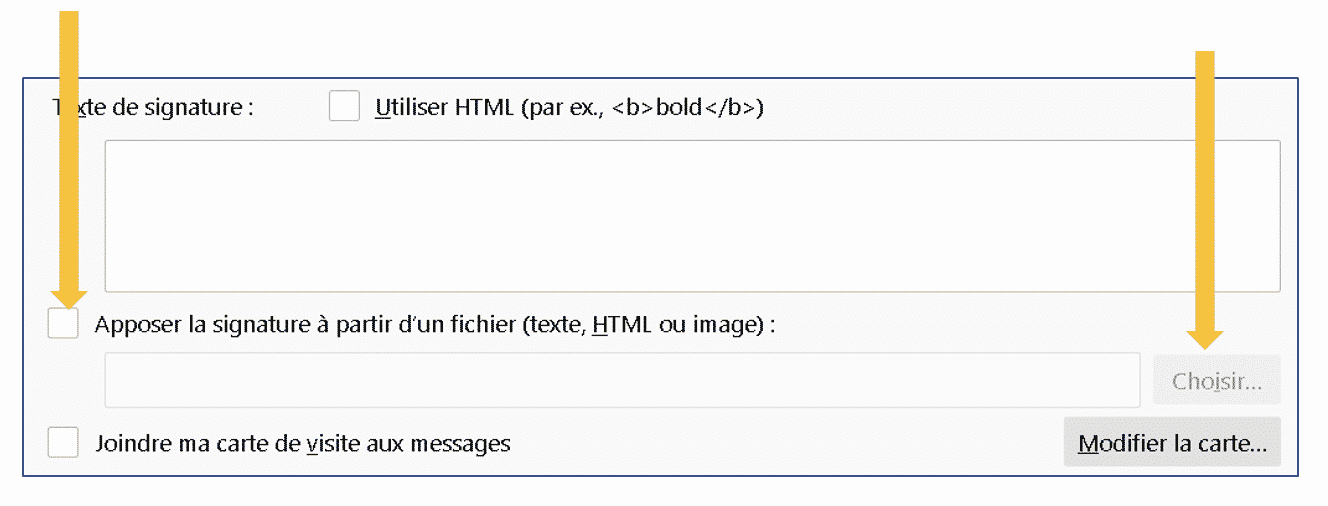
Agenda – Utilisation
- Affichage

Pour afficher l’agenda dans Mozilla Thunderbird, cliquer sur l’icone en haut à droite de l’application.
Le calendrier s’ouvre
Vous pouvez sélectionner un mode d’affichage par jour, semaine ou mois.
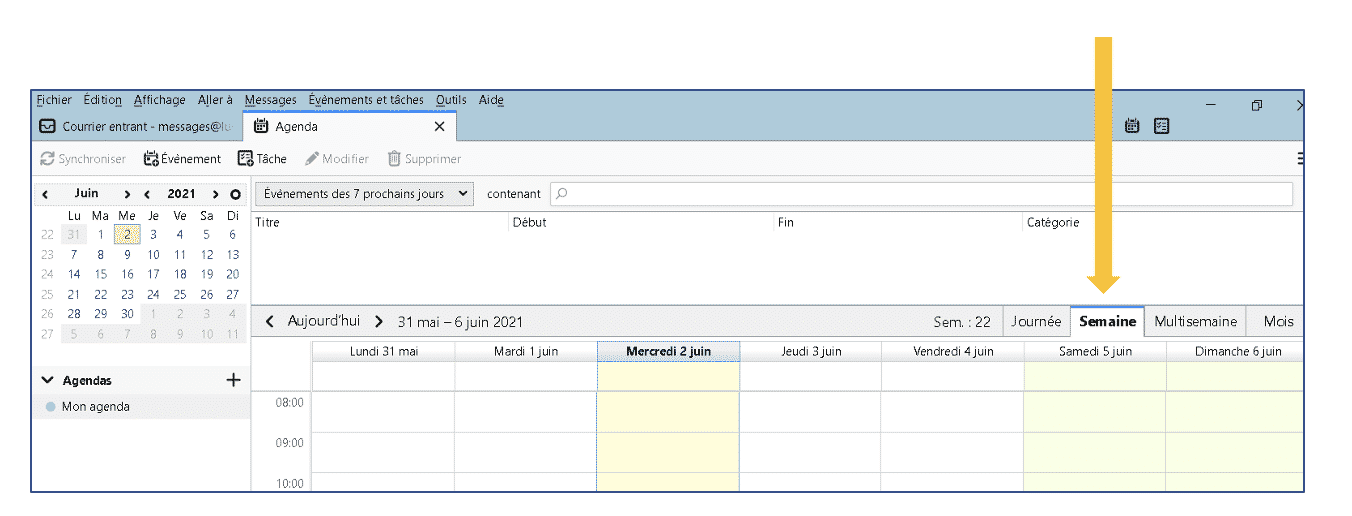
Enregistrer un événement dans le calendrier
Pour enregistrer un rendez-vous ou un évènement dans le calendrier, cliquer sur la période souhaitée.
Exemple : jeudi 3 juin à 09h00.
Une fenêtre s’ouvre.
Saisissez les informations :
- Titre, lieu
- Date et horaires :
Pour la date vous pouvez la modifier ainsi que les horaires en cliquant sur le menu déroulant.
Description :
Saisir le descriptif du rendez-vous ou de l’évènement puis cliquer sur enregistrer et fermer.
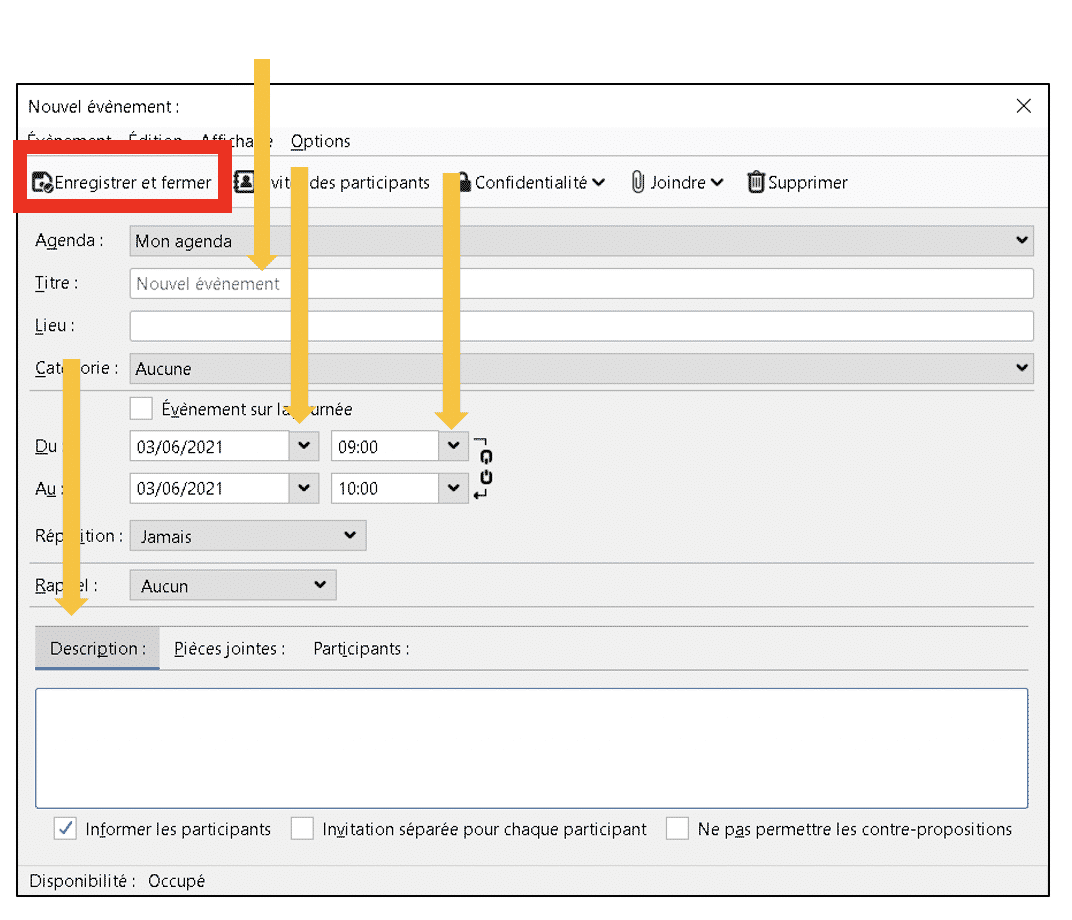
Gestionnaire de Tâches - Utilisation
Pour créer des tâches, cliquer sur l’icone en haut à droite de Mozilla Thunderbird

La fenêtre s’ouvre
Donner un titre à votre tâche puis utiliser la touche du clavier « Enter »
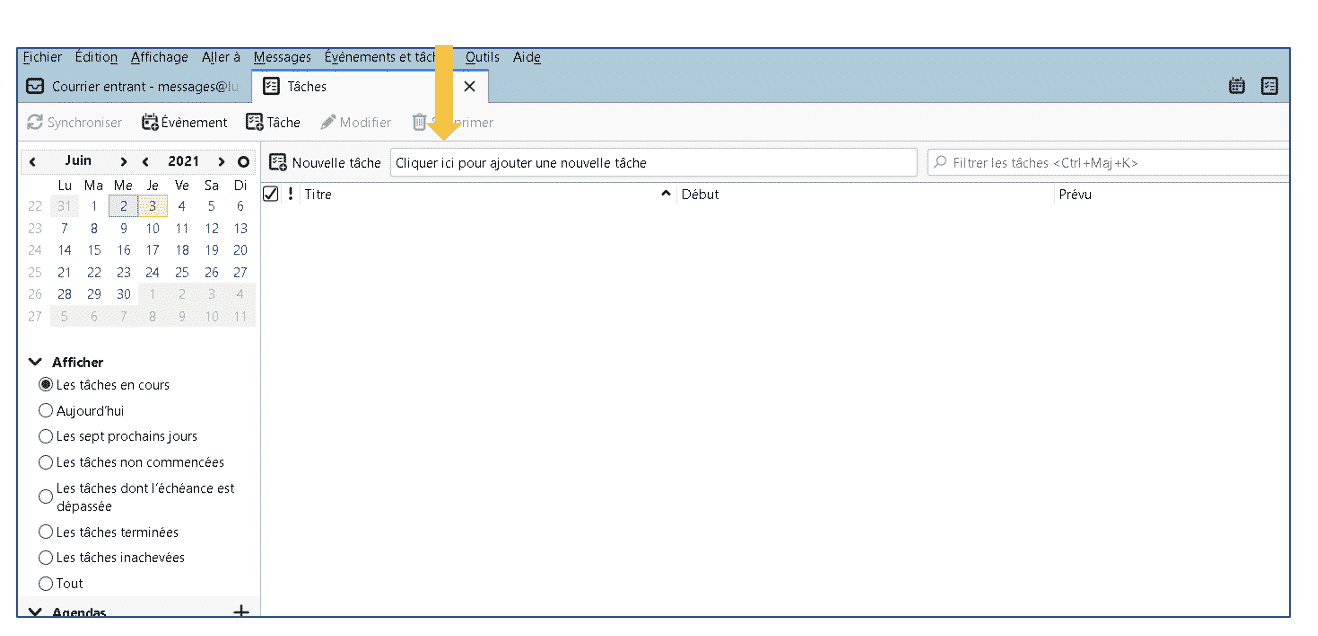
Cliquer sur le titre de la tâche « Exemple de tâche » pour l’ouvrir et renseigner les informations.

Saisir les informations et cliquer sur « Enregistrer et fermer ».
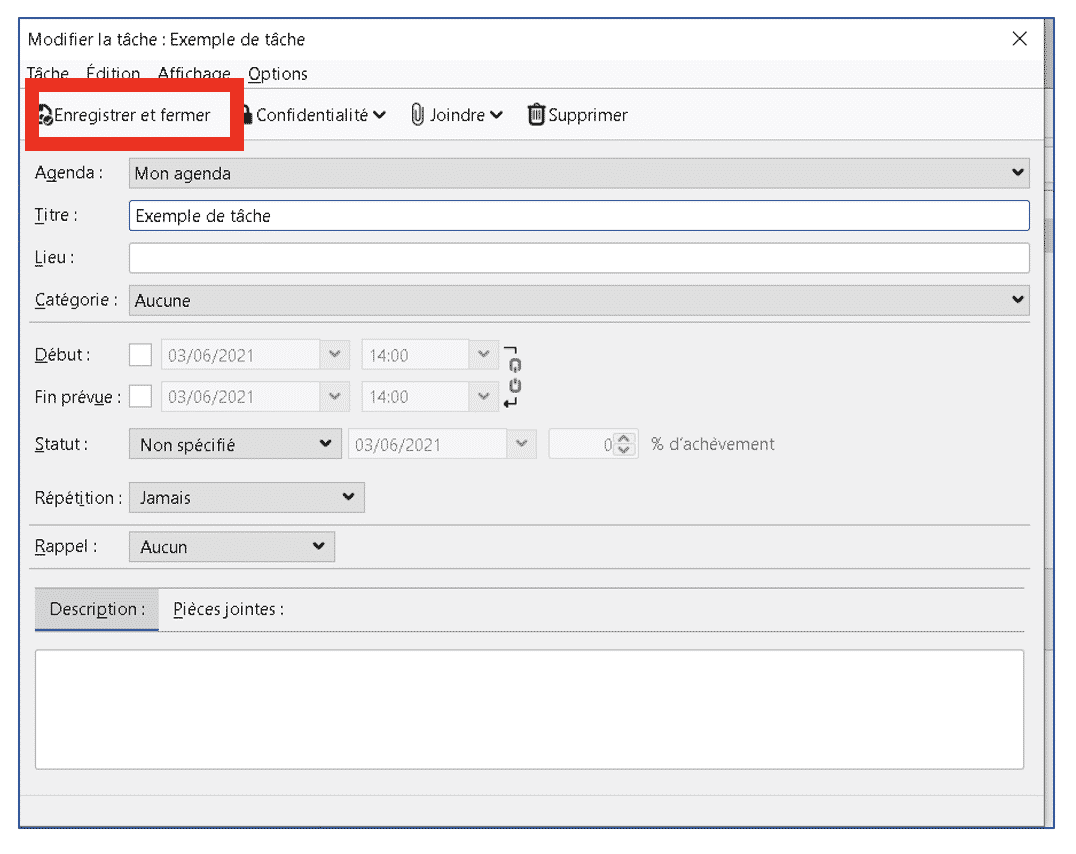
Nettoyage des messageries
Au bout d’un certain temps d’utilisation vos comptes d’emails comptabiliseront beaucoup d’emails en réception et en envoi et certainement dans d’autres dossiers comme la corbeille ou ceux que vous aurez créé.
Pour ne pas ralentir l’ouverture de Mozilla Thunderbird et son utilisation il sera nécessaire de procéder à l’archivage de vos emails en créant des dossiers d’archives par année par exemple.
Si vous n’avez pas besoin de sauvegarder certains emails il faudra les effacer puis très important il faudra aussi vider vos corbeilles.
Pour préserver une utilisation optimale de cet outil il est souhaitable d’effectuer un nettoyage au moins une fois tous les six mois ou plus souvent si vous avez des gros volumes d’emails.
- Pour un nettoyage rapide
Vous pouvez sélectionner une période d’emails de cette manière
Etape1 - Sélectionner un premier email en cliquant une fois.
Etape 2 – Sélectionner le dernier email de la période que vous voulez effacer ou faire glisser dans un dossier d’archive et appuyer en même temps sur la touche « Maj » de votre clavier (en jaune)
Etape 3 – Toute la période concernée va être sélectionnée. Pour l’archiver, cliquer dessus en laissant votre doigt appuyé sur la souris et faites glisser le tout vers votre dossier d’archive.
Pour supprimer la période sélectionnée, appuyer sur la touche « supprimer » de votre clavier.
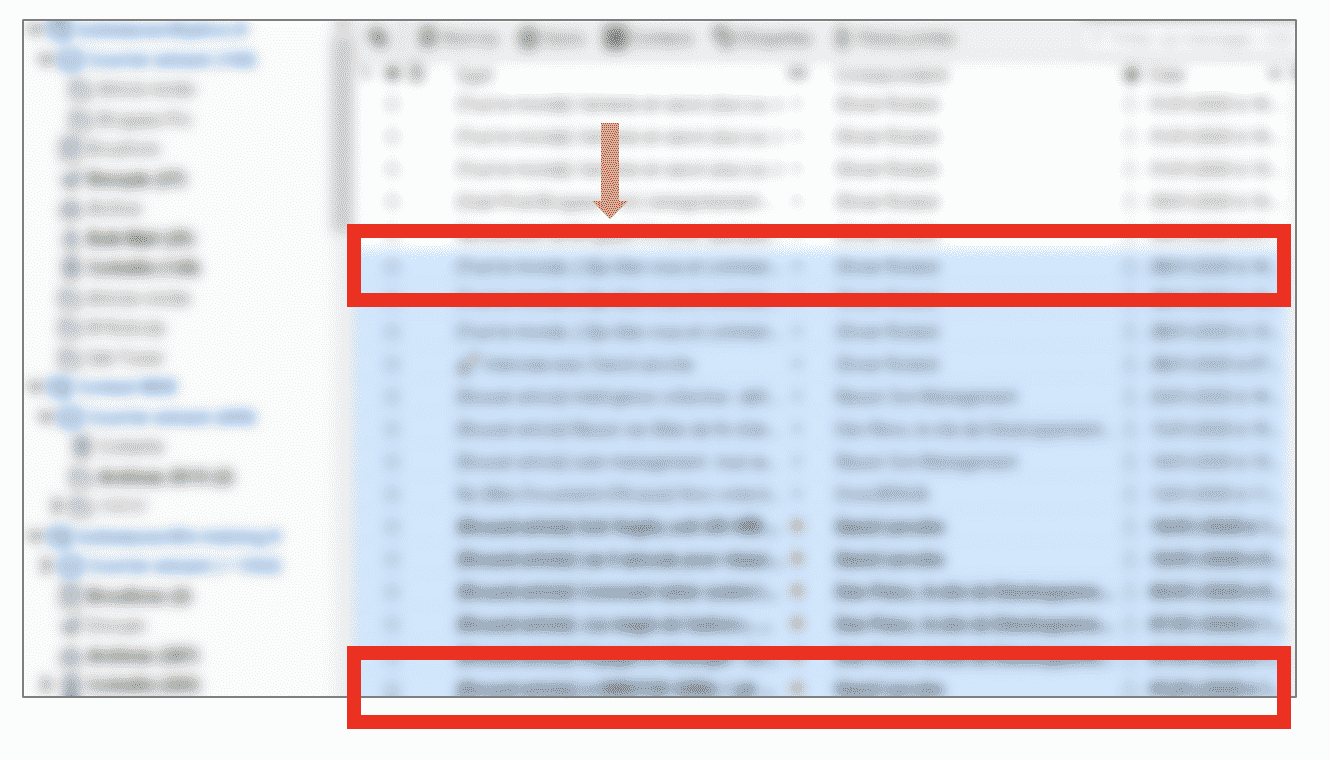
En résumé
Mozilla Thunderbird reste un des meilleur « client de messagerie » en open source. Il est facile à installer.
Son ergonomie est intuitive et la détection automatique des adresses de messagerie à intégrer est une vraie valeur ajoutée.
Ses fonctionnalités que sont le calendrier et le gestionnaire des tâches en font un outil simple et efficace à la portée de tout le monde.
Vous optimiserez votre temps et organisation tout en étant plus efficient.
Luc
PS: une alternative à Mozilla Thunderbird est l'application Shift.